Beeldscherm is Ingezoomd en Wazig: wat nu?
Is je beeldscherm ingezoomd en wazig? Ontdek hoe je de beeldscherminstellingen, desktoporganisatie en grafische stuurprogramma's kunt optimaliseren voor een helder en scherp beeld. Lees het artikel voor meer informatie en tips. #BeeldschermOplossingen #TechTips
Laatste update:
Wij verrichten onafhankelijk onderzoek, testen, beoordelen en bevelen de beste producten aan. Professionals bekijken onze artikelen voor de nauwkeurigheid. Meer informatie over ons proces is beschikbaar. Als je iets koopt via onze links, verdienen we mogelijk een commissie.
😩 Herken je dat gevoel wanneer je naar je computerbeeldscherm kijkt en het beeld ingezoomd en wazig lijkt? Geen zorgen, je bent niet de enige die dit probleem heeft. We gaan samen op zoek naar de oplossing om die vervelende situatie op te lossen en je beeldscherm weer scherp en duidelijk te krijgen!
In dit artikel geef ik je handige tips en trucs om de beeldscherminstellingen aan te passen, zodat je snel weer geniet van een kraakhelder beeldscherm.
Belangrijkste punten samengevat:
- Controleer je beeldscherminstellingen en pas de resolutie en schermvergroting aan voor een scherper beeld.
- Onderzoek je desktop op onbedoelde wijzigingen en zorg voor een georganiseerde werkomgeving.
- Update je grafische stuurprogramma's en overweeg het gebruik van externe hulpprogramma's voor betere prestaties en beeldkwaliteit.
- Controleer eerst je beeldscherminstellingen
De juiste beeldscherminstellingen zijn essentieel voor een helder en scherp beeld.️ Soms kunnen deze instellingen per ongeluk worden gewijzigd, wat kan leiden tot een ingezoomd en wazig beeld.
Om toegang te krijgen tot je beeldscherminstellingen, klik je met de rechtermuisknop op je bureaublad en selecteer je 'Beeldscherminstellingen' of 'Schermresolutie' (afhankelijk van je Windows-versie).
Resolutie aanpassen voor een scherper beeld
Resolutie is het aantal pixels dat op je scherm wordt weergegeven, en het is belangrijk voor de beeldkwaliteit. 🌟 Een hogere resolutie betekent meer details en scherpte. Om je resolutie aan te passen, zoek je naar het dropdown-menu onder 'Resolutie' in de beeldscherminstellingen.
Kies een hogere resolutie, bijvoorbeeld 1920x1080 voor een 24-inch monitor, om het beeld scherper te maken. Experimenteer met verschillende resoluties om te zien welke het beste werkt voor jouw schermgrootte.
Speel met de schermvergroting om het zoomniveau te veranderen
Schermvergroting is de mate waarin je beeldscherm is ingezoomd. Een te hoog zoomniveau kan leiden tot een wazig en onscherp beeld. Om het zoomniveau aan te passen, zoek je naar de optie 'Schaal en lay-out' in de beeldscherminstellingen.
Hier kun je het percentage van de schermvergroting aanpassen. Probeer bijvoorbeeld 100% of 125% om te zien welk niveau het beste werkt voor jouw situatie.
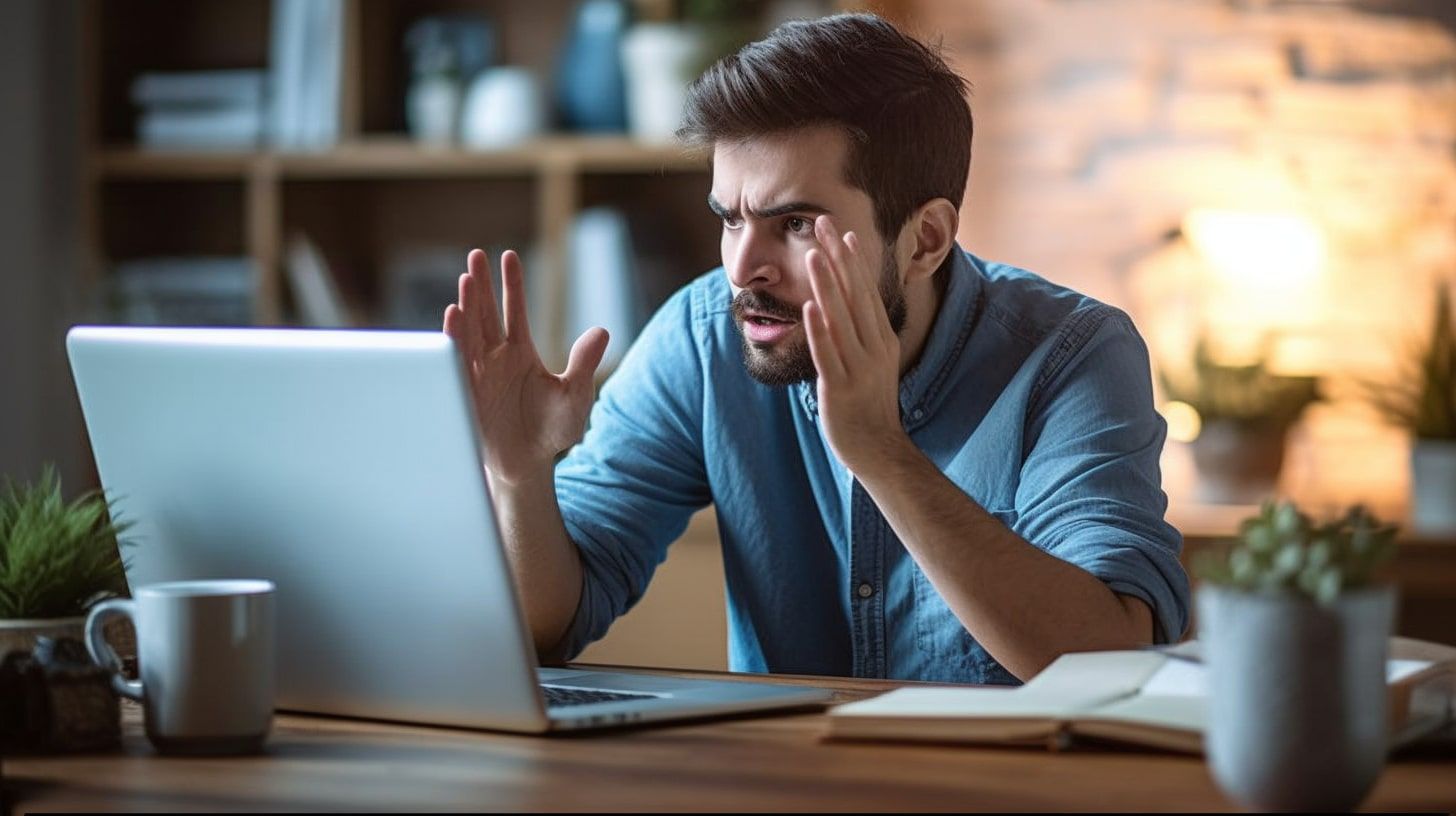
- Kijk of er per ongeluk iets is gewijzigd op je desktop
Een georganiseerde desktop is niet alleen prettig voor het oog, maar het helpt ook bij het voorkomen van onbedoelde wijzigingen in de weergave. Als je merkt dat je beeldscherm ingezoomd en wazig is, kan het zijn dat er per ongeluk iets is gewijzigd op je desktop.
Mogelijke oorzaken zijn: verkeerd gesleepte vensters, onbedoeld ingedrukte sneltoetsen of ongewenste software die wijzigingen heeft aangebracht.
Grote pictogrammen? Zo pas je de grootte aan
Als je merkt dat de pictogrammen op je desktop te groot zijn, kun je eenvoudig de grootte aanpassen. Klik met de rechtermuisknop op je bureaublad, selecteer 'Beeld' en kies vervolgens de gewenste grootte voor je pictogrammen (bijvoorbeeld 'Kleine pictogrammen').
Je kunt ook de 'Ctrl'-toets ingedrukt houden en scrollen met je muiswiel om de pictogramgrootte aan te passen.
Grote pictogrammen? Zo pas je de grootte aan
Een wirwar van grote pictogrammen op je desktop kan bijdragen aan het gevoel dat je beeldscherm ingezoomd en wazig is. Geen zorgen! 😊 Ik help je graag met het aanpassen van de grootte van je pictogrammen.
Klik met je rechtermuisknop op een leeg gedeelte van je desktop, ga naar 'Beeld' en kies vervolgens de gewenste grootte voor je pictogrammen (klein, middelgroot of groot).
Nu je pictogrammen op de juiste grootte staan, is het tijd om ze te organiseren. Klik weer met je rechtermuisknop op een leeg gedeelte van je desktop, ga naar 'Sorteren op' en kies hoe je je pictogrammen wilt ordenen, bijvoorbeeld op naam of type. Je kunt ook kiezen voor 'Automatisch schikken' om je pictogrammen netjes uitgelijnd te houden.
Verwijderde of verschoven taakbalk: zo herstel je het
Als je taakbalk per ongeluk is verwijderd of verschoven, kan dat ook bijdragen aan het ingezoomde en wazige gevoel van je beeldscherm. Om je taakbalk te herstellen of terug te plaatsen, klik je met je rechtermuisknop op een leeg gedeelte van de taakbalk en selecteer je 'Taakbalkinstellingen'.
Zorg ervoor dat 'Taakbalk vergrendelen' is ingeschakeld, zodat de taakbalk niet per ongeluk kan worden verplaatst. In hetzelfde venster kun je ook de grootte van de taakbalk aanpassen door 'Kleine taakbalkknoppen gebruiken' in- of uit te schakelen. Speel met deze instellingen totdat je tevreden bent met het uiterlijk van je taakbalk.

- Onderzoek of je monitor het probleem veroorzaakt
Soms is het niet je computer, maar je monitor die het ingezoomde en wazige effect veroorzaakt. Daarom is het belangrijk om je monitor goed te controleren.
Kabels controleren en opnieuw aansluiten
Een losse of beschadigde kabel kan de oorzaak zijn van het wazige beeld. Controleer of alle kabels goed zijn aangesloten en in goede staat verkeren. Als je twijfelt, koppel dan alle kabels los en sluit ze opnieuw aan.
Zorg ervoor dat je ze stevig vastklikt. Mocht je nog steeds problemen ondervinden, probeer dan een andere kabel te gebruiken om te zien of dit het probleem oplost.
Testen met een andere monitor
Sluit, indien mogelijk, je computer aan op een andere ultrawide monitor om te testen of het probleem zich blijft voordoen. Als het probleem is opgelost met een andere monitor, zoals een gaming monitor of een g sync monitor, dan ligt het probleem waarschijnlijk bij je huidige monitor. In dat geval is het wellicht tijd om te overwegen een nieuwe monitor aan te schaffen.️
- Update je grafische stuurprogramma's voor betere prestaties
Grafische stuurprogramma's zijn softwarecomponenten die ervoor zorgen dat je computer en monitor goed met elkaar communiceren. Het is belangrijk om je grafische stuurprogramma's up-to-date te houden voor optimale prestaties en beeldkwaliteit.
Zoek naar updates in Windows
Als ik een ingezoomd en wazig beeldscherm tegenkom, ga ik eerst na of mijn grafische stuurprogramma's up-to-date zijn. 😊 Laten we samen kijken hoe we dit in Windows kunnen doen. Ga naar het zoekvak op de taakbalk en typ "Apparaatbeheer".
Open het en zoek naar "Beeldschermadapters". Klik hierop om de beschikbare grafische stuurprogramma's te zien. Klik met de rechtermuisknop op je grafische adapter en kies "Stuurprogramma's bijwerken".
Volg de instructies op het scherm en kijk of er updates beschikbaar zijn. Als er updates zijn, installeer ze dan en start je computer opnieuw op.
Handmatig bijwerken van de stuurprogramma's
Soms kan het nodig zijn om de grafische stuurprogramma's handmatig bij te werken, vooral als je problemen ondervindt met je beeldscherm. Maar geen zorgen, ik help je graag op weg!
Bezoek eerst de website van de fabrikant van je grafische kaart (bijvoorbeeld NVIDIA, AMD of Intel) en zoek naar de nieuwste stuurprogramma's voor jouw specifieke model. Download het juiste stuurprogramma en volg de installatie-instructies op de website.
Let op: het is belangrijk om een systeemherstelpunt te maken voordat je handmatig stuurprogramma's bijwerkt, voor het geval er iets misgaat.
Gebruik hulpprogramma's van derden voor extra ondersteuning
Wist je dat er externe hulpprogramma's zijn die je kunnen helpen bij het oplossen van schermproblemen, zoals een ingezoomd en wazig beeldscherm?️ Deze tools kunnen handig zijn als de standaard Windows-opties niet voldoende zijn.
Populaire tools voor het oplossen van schermproblemen
Er zijn verschillende tools die je kunt gebruiken om schermproblemen op te lossen, zoals:
- DisplayFusion
- Ultramon
- Actual Multiple Monitors
Deze tools bieden extra functies, zoals het beheren van meerdere monitoren, het aanpassen van de resolutie en het optimaliseren van de beeldkwaliteit. Ze kunnen je helpen bij het aanpassen van je beeldscherminstellingen en het oplossen van problemen met de weergave.

Hoe deze tools je kunnen helpen bij het oplossen van ingezoomde en wazige schermen
De eerder genoemde tools kunnen specifiek helpen bij ingezoomde en wazige schermen door je meer controle te geven over de beeldscherminstellingen. 🖥️ Zo kun je bijvoorbeeld de resolutie handmatig aanpassen, het zoomniveau wijzigen of de helderheid en het contrast optimaliseren.
Om het beste resultaat te behalen, raad ik je aan om de documentatie van de gekozen tool te raadplegen en de instructies zorgvuldig te volgen. Experimenteer met de instellingen om te zien wat het beste werkt voor jouw specifieke situatie.
Als je monitor nog steeds niet goed werkt, kan het zijn dat je te maken hebt met een monitor die niet meer werkt of een zwart computerscherm. In dat geval raden we je aan om een professionele monitor voor foto- en videobewerking te overwegen.
Conclusie
En daar heb je het! We hebben samen verschillende oplossingen doorgenomen om het probleem met je ingezoomde en wazige beeldscherm aan te pakken.
Door het controleren van je beeldscherminstellingen, het bijwerken van je grafische stuurprogramma's en het gebruik van externe hulpprogramma's, zou je beeldscherm er weer haarscherp uit moeten zien.
Mocht je toch nog problemen ondervinden, aarzel dan niet om verder te kijken op onze website voor meer handige artikelen en oplossingen. Veel succes en blijf genieten van die prachtige, heldere beelden op je scherm!️
Over de auteur
Jonathan is een computerexpert uit Rotterdam met een passie voor computers. Hij heeft informatica gestudeerd aan de Universiteit van Amsterdam en heeft meer dan tien jaar ervaring in de IT-sector. Jonathan heeft zijn eigen website waar hij artikelen schrijft over de nieuwste technologieën, reviews van hardware en software, en tips en trucs voor het oplossen van computerproblemen. Naast zijn werk als computerexpert is hij een fanatieke gamer en heeft hij interesse in virtual reality.