Help, mijn Monitor Doet Niks! Wat Nu?
Is je monitor niet meer te redden? Geen paniek! Ontdek in dit artikel hoe je de oorzaak van het probleem achterhaalt en oplost. Probeer eerst de kabels te controleren, test een andere monitor, en schakel indien nodig professionele hulp in. #MonitorProblemen #ComputerTips
Laatste update:
Wij verrichten onafhankelijk onderzoek, testen, beoordelen en bevelen de beste producten aan. Professionals bekijken onze artikelen voor de nauwkeurigheid. Meer informatie over ons proces is beschikbaar. Als je iets koopt via onze links, verdienen we mogelijk een commissie.
Iedereen die achter een computer werkt, kent het gevoel van pure paniek wanneer plotseling: de monitor doet niks! 😱 Geen zorgen, want je bent niet alleen. Problemen met monitoren komen vaker voor dan je denkt, en gelukkig is er meestal een eenvoudige oplossing.
In dit artikel bespreken we de mogelijke oorzaken van een monitor die niet opstart en bieden we je handige tips om het probleem op te lossen.
Van kabels controleren tot het bijwerken van stuurprogramma's – we loodsen je stap voor stap door het proces. Laten we die monitor weer tot leven brengen!
Belangrijkste punten samengevat:
- Controleer eerst de stroom- en datakabels en zorg ervoor dat je computer en monitor zijn ingeschakeld.
- Probeer een andere monitor of computer om te bepalen of het probleem bij de monitor of de computer ligt.
- Schakel professionele hulp in als laatste redmiddel als je monitor nog steeds niet werkt.
Eerste stappen bij een monitor die niet werkt
Oké, geen paniek! Laten we eerst een paar simpele dingen controleren. Zijn je computer én monitor wel aangesloten op het stroomnet en ingeschakeld? Je zou versteld staan hoe vaak dit de oorzaak is van een monitor die "niks doet".
Heb je dat gecheckt? Mooi, dan gaan we verder. Kijk nu eens naar alle kabels die je monitor met je computer verbinden.

Zitten de stroom- en beeldkabels goed vast? Mocht je een monitor met hdmi hebben, controleer dan of de hdmi-kabel goed aangesloten is. Soms kan het geen kwaad om de kabels even los te koppelen en opnieuw aan te sluiten. Just in case.
Heeft dat het probleem nog niet opgelost? Probeer dan eens een andere monitor of scherm aan te sluiten op je computer.
Op die manier kom je erachter of het probleem bij de monitor of de computer ligt. Pak bijvoorbeeld een 24-inch monitor en kijk of het probleem zich blijft voordoen.
Als laatste redmiddel is er altijd nog de optie om je computer te resetten. Schakel de computer uit, wacht even en zet 'm vervolgens weer aan. Het is misschien niet de meest geavanceerde oplossing, maar hé, als het werkt, werkt het. 😄
Oorzaken van een monitor die niet aan gaat
Een monitor die niet werkt, heeft verschillende oorzaken. Soms heeft het te maken met hardwareproblemen, zoals een defecte monitor, een kapotte videokaart of een beschadigde kabel. Noah Staum, Gadget Review (2023). ‘Common Monitor Problems’
Een monitor die geen verbinding maakt met de pc is bijvoorbeeld een gevolg van een defecte datakabel.️ Softwareproblemen kunnen ook de boosdoener zijn, zoals problemen met stuurprogramma's of besturingssysteeminstellingen die invloed hebben op de werking van je monitor.
Verder kunnen energiebesparende modi en standby-instellingen ervoor zorgen dat je monitor niet aangaat of niet goed functioneert.
Laten we eens kijken naar enkele veelvoorkomende problemen en hun oplossingen:
- Defecte monitor: Test de monitor op een andere computer om te zien of het probleem aan de monitor ligt.
- Kapotte videokaart: Probeer een andere videokaart of sluit de monitor aan op de geïntegreerde grafische kaart van het moederbord.
- Beschadigde kabel: Vervang de kabel door een nieuwe en controleer of het probleem is opgelost.
- Stuurprogramma's of besturingssysteeminstellingen: Werk je stuurprogramma's bij en controleer of er updates zijn voor je besturingssysteem.
- Energiebesparende modi en standby-instellingen: Controleer de energie-instellingen van je computer en pas deze aan indien nodig.
Schermopties en instellingen controleren
Als je monitor nog steeds niet werkt, is het tijd om de schermopties en instellingen te controleren.
Begin met het controleren en aanpassen van de beeldschermresolutie en andere scherminstellingen. Als je bijvoorbeeld een 4K-monitor hebt, zorg er dan voor dat de resolutie correct is ingesteld.️
De juisteinvoerbron op de monitor selecteren is ook belangrijk. Afhankelijk van de aansluiting van je computer (bijv. HDMI, DisplayPort), zorg ervoor dat je de juiste invoerbron selecteert. Als je een monitor met usb-c gebruikt, zorg er dan voor dat je de juiste invoerbron selecteert.
Videokaartstuurprogramma's kunnen ook een rol spelen bij monitorproblemen. Controleer of je videokaartstuurprogramma's up-to-date zijn en installeer indien nodig een nieuwe versie. Soms helpt het opnieuw installeren van de stuurprogramma's ook.
Tot slot, test je monitor op dode pixels en andere weergaveproblemen. Dit is vooral belangrijk als je een ips-monitor hebt, die bekend staan om hun uitstekende kleurweergave en kijkhoeken.
Een eenvoudige online zoekopdracht levert verschillende tools op om je monitor te testen op dode pixels en andere weergaveproblemen. 🔍
Gebruik van meerdere monitoren
Het instellen en configureren van meerdere monitoren is een fluitje van een cent, maar soms treden er problemen op.
In Windows kun je meerdere monitoren instellen via de beeldscherminstellingen, die je vindt door met de rechtermuisknop op je bureaublad te klikken en "Beeldscherminstellingen" te kiezen. In macOS vind je deze opties in "Systeemvoorkeuren" onder "Beeldschermen".
Bij het gebruik van meerdere monitoren treden er soms verschillende problemen op, zoals een monitor die niet wordt herkend of een onjuiste schermresolutie.
Een mogelijke oplossing is het controleren van de data transfer kabel en het display adapter. Als je een betere geluidservaring wilt, kun je overwegen om een monitor met speakers aan te schaffen.
Hulp bij hardnekkige monitorproblemen
Heb je alles geprobeerd, maar blijft je monitor koppig weigeren om tot leven te komen? Dan is het misschien tijd om professionele hulp in te schakelen.
Het is altijd mogelijk om contact op te nemen met een computerreparatiewinkel of de fabrikant van je monitor om te kijken wat zij voor je kunnen betekenen.
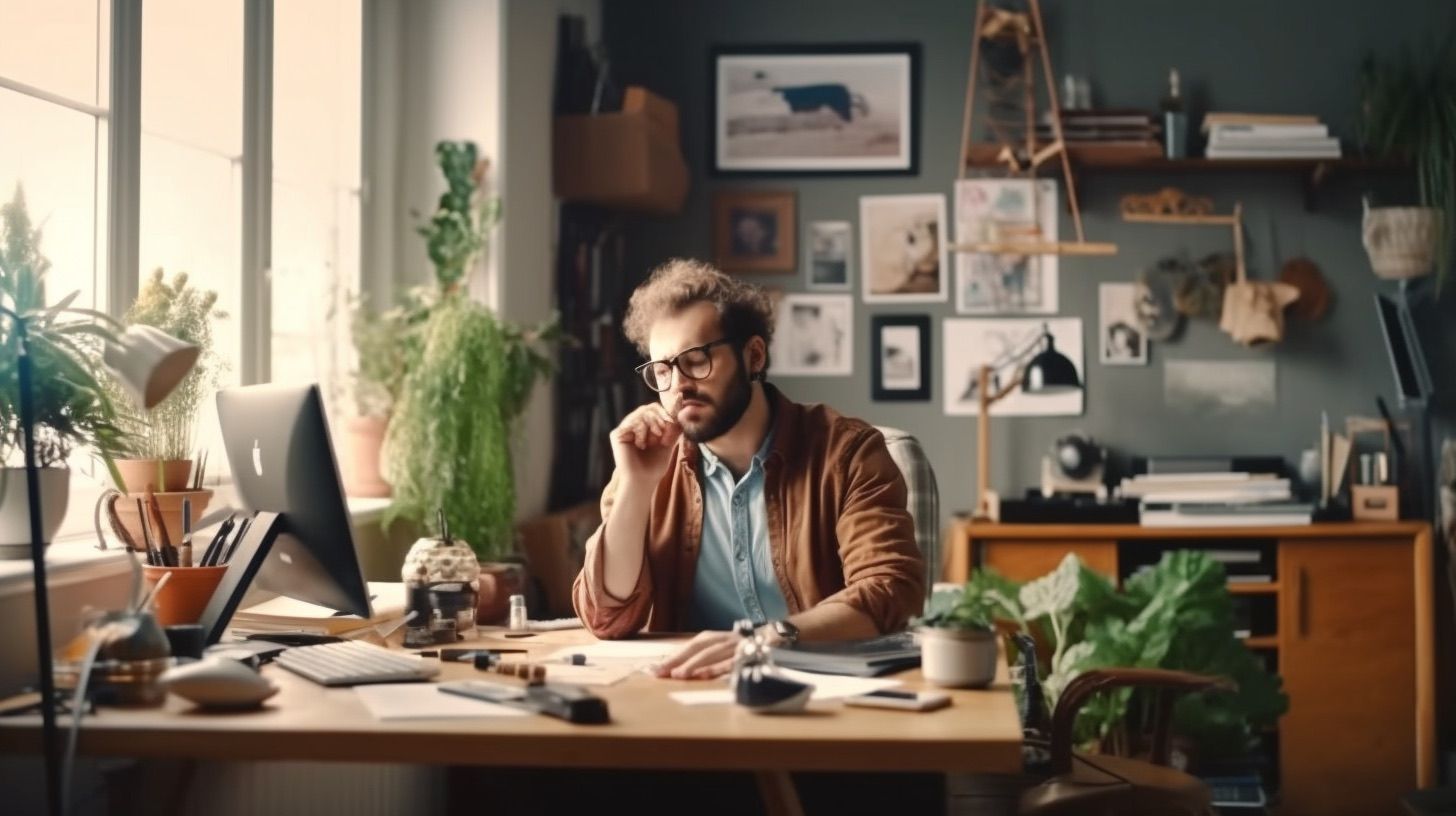
Controleer ook de garantie- en reparatieopties voor je monitor. Soms is een defecte monitor nog gedekt door de garantie, waardoor je mogelijk kosteloos een reparatie of vervanging krijgt. 🛠️
Als het tijd is om een nieuwe monitor aan te schaffen, zijn er verschillende factoren om rekening mee te houden, zoals schermgrootte, resolutie en aansluitmogelijkheden.
Denk ook na over je specifieke behoeften: heb je bijvoorbeeld een monitor nodig voor grafisch ontwerp, gaming of dagelijks kantoorgebruik?
Ter afsluiting een overzicht van de belangrijkste stappen en oplossingen voor het oplossen van monitorproblemen:
- Controleer de stroom- en datakabels
- Controleer de schermopties en instellingen
- Update je Device Drivers
- Probeer een andere monitor of computer
- Schakel professionele hulp in als laatste redmiddel
Succes met het oplossen van je monitorprobleem!
Conclusie
Problemen met een monitor die niet werkt, zijn frustrerend, maar gelukkig zijn er eenvoudige oplossingen te vinden. Het belangrijkste is om systematisch alle mogelijke oorzaken en oplossingen af te werken, zodat je je monitor weer snel aan de praat krijgt.
Of het nu een losse kabel is, verouderde stuurprogramma's of simpelweg de verkeerde instellingen – het probleem is vaak makkelijker op te lossen dan je denkt.
Over de auteur
Jonathan is een computerexpert uit Rotterdam met een passie voor computers. Hij heeft informatica gestudeerd aan de Universiteit van Amsterdam en heeft meer dan tien jaar ervaring in de IT-sector. Jonathan heeft zijn eigen website waar hij artikelen schrijft over de nieuwste technologieën, reviews van hardware en software, en tips en trucs voor het oplossen van computerproblemen. Naast zijn werk als computerexpert is hij een fanatieke gamer en heeft hij interesse in virtual reality.