Windows 10 Opnieuw Installeren Uitgelegd
Soms is het opnieuw installeren van Windows 10 de enige oplossing. Lees hier hoe je dit doet!
Laatste update:
Wij verrichten onafhankelijk onderzoek, testen, beoordelen en bevelen de beste producten aan. Professionals bekijken onze artikelen voor de nauwkeurigheid. Meer informatie over ons proces is beschikbaar. Als je iets koopt via onze links, verdienen we mogelijk een commissie.
Windows 10 is een veelgebruikt besturingssysteem en biedt gebruikers een uitstekende prestatie en functionaliteit. Maar na verloop van tijd kan het systeem vertragen of problemen ondervinden als gevolg van virussen, malware, hardwareproblemen of andere oorzaken.
In dit geval is het opnieuw installeren van Windows 10 een efficiënte oplossing om je computer te herstellen en te optimaliseren. In dit artikel zullen we je begeleiden we je bij het opnieuw installeren van Windows 10.
Waarom Windows 10 opnieuw installeren?
Er zijn verschillende redenen waarom iemand Windows 10 opnieuw wilt installeren. Dit kan zijn vanwege problemen met de prestaties, virus- of malwarebesmettingen, of gewoon om de computer op te frissen en een schone installatie te krijgen.
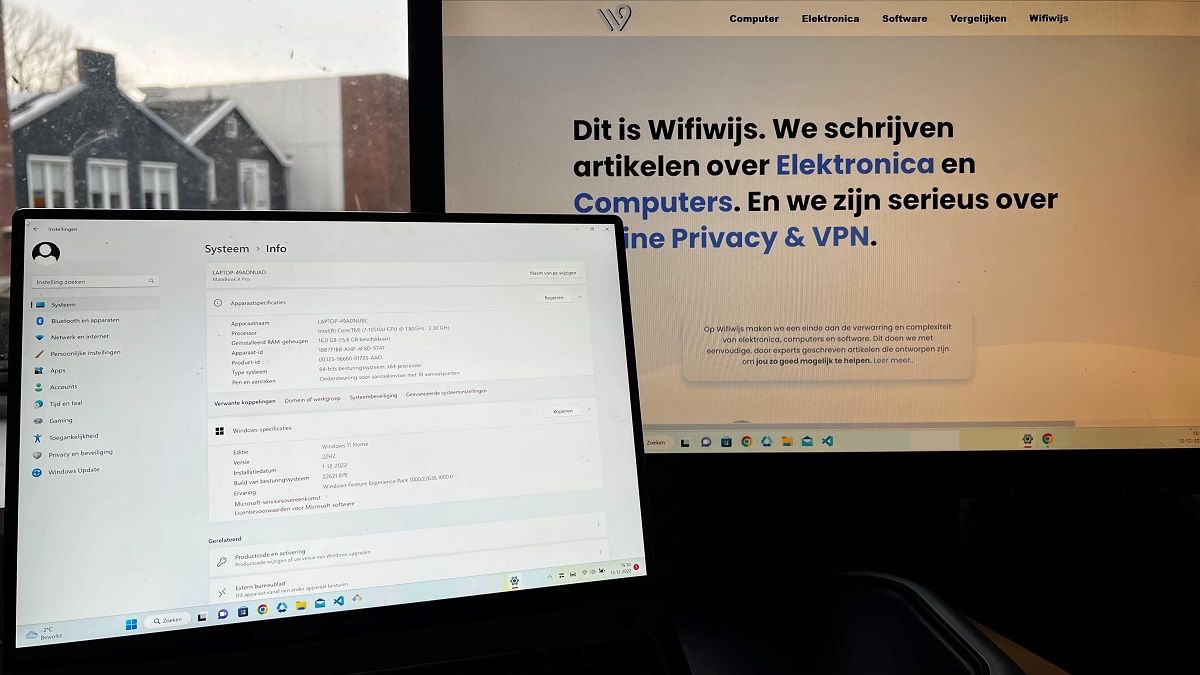
Hoe installeer ik Windows 10 opnieuw?
Hieronder vindt je stap-voor-stap instructies voor het opnieuw installeren van Windows 10 op je computer oflaptop.
Maak een back-up van je bestanden
Voordat je begint met het opnieuw installeren van Windows, is het belangrijk om een back-up te maken van al je belangrijke bestanden, foto's, documenten en andere gegevens. Je kunt deze bestanden opslaan op een externe harde schijf zoals een ssd of in de cloud.
Download de meest recente Windows 10-installatiebestanden
Ga naar de Microsoft-website en download de meest recente versie van Windows 10. Zorg ervoor dat je het juiste installatiebestand voor je systeem selecteert.
Maak een installatie-DVD of -USB
Gebruik een programma zoals Rufus om een bootbare USB-stick te maken met het Windows 10-installatiebestand. Of brand het installatiebestand op een DVD.
Herstart de computer en start vanaf de bootbare schijf
Zorg ervoor dat je computer (of je mooie 17 inch laptop!)is ingesteld om te starten vanaf een externe schijf, zoals een DVD of USB-stick. Dit stel je in de BIOS-instellingen van je computer.
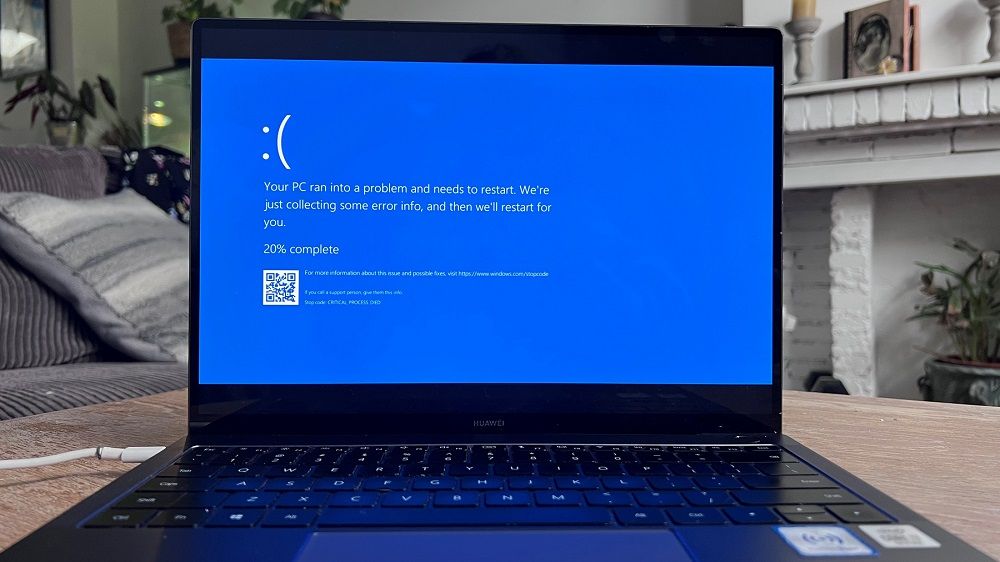
Installeer Windows 10
Volg de stappen op het scherm om Windows 10 te installeren. Zorg ervoor dat je de juiste partitie selecteert en formatteert, en dat je de juiste licentiecode invoert als je deze hebt.
Installeer je programma's en bestanden: Nadat Windows 10 is geïnstalleerd, zet je je bestanden terug vanaf je back-up.
In het algemeen is het opnieuw installeren van Windows 10 een eenvoudig proces, maar het is belangrijk om voorzichtig te zijn en een back-up te maken van al uw bestanden voordat u begint. Als u niet zeker weet hoe u het opnieuw installeren moet uitvoeren, kunt u het beste hulp vragen aan een technische expert.
Wat gebeurt er precies wanneer je Windows 10 opnieuw installeert?
Wanneer je Windows 10 opnieuw installeert, wordt het besturingssysteem helemaal opnieuw geïnstalleerd op de harde schijf van je pc.
Hierdoor verwijder je alle bestaande bestanden, programma's, instellingen en andere gegevens van het systeem en start je helemaal opnieuw met een schone installatie.
Voordat je begint, maak je een back-up van al je belangrijke bestanden, foto's en documenten, zodat je ze na de installatie opnieuw kunt installeren.
Nadat je Windows 10 opnieuw hebt geïnstalleerd, is het tijd om de installatie te voltooien. Hierbij voer je de stappen uit die op het scherm worden weergegeven, waaronder het invoeren van de productcode, het selecteren van de juiste taal en het instellen van de tijdzone.
Nu ben je klaar om Windows 10 opnieuw te gebruiken! Je zult versteld staan van de snelheid en prestaties van je computer na de installatie.
Nieuwe updates, programma's en andere toepassingen zullen soepel en snel werken, zonder dat er zorgen zijn over verouderde bestanden of instellingen.

Kun je Windows 10 nog steeds gratis downloaden?
Ja, je kunt Windows 10 nog steeds gratis downloaden! Microsoft biedt een gratis upgrade aan voor gebruikers die al een licentie voor Windows 7 of Windows 8.1 bezitten.
Dit betekent dat als je al een eerdere versie van Windows op je computer hebt geïnstalleerd, je eenvoudig kunt upgraden naar Windows 10 zonder extra kosten.
Met Windows 10 krijg je toegang tot een scala aan nieuwe functies, zoals de Cortana-assistent, Edge-browser, Windows Hello en veel meer. Je krijgt ook toegang tot de Microsoft Store, waar je eenvoudig nieuwe programma's en toepassingen kunt downloaden.
Hoe zet ik Windows 10 weer terug?
Heb je recentelijk veranderingen aangebracht aan je Windows 10-computer en wil je graag terug naar een vorige versie? Geen probleem! Het terugzetten van Windows 10 naar een vorige versie is eenvoudiger dan je misschien denkt.
Laten we beginnen door de stappen te volgen:
- Klik op de Start-knop en ga naar Instellingen.
- Klik op Update & Beveiliging en vervolgens op Herstel.
- Zoek onder "Eerder opgestarte versies" en selecteer de versie van Windows die je wilt terugzetten.
- Klik op "Begin" en volg de stappen op het scherm om het proces te voltooien.
En dat is alles! Windows 10 zal nu teruggaan naar de vorige versie en alle veranderingen die je recentelijk hebt aangebracht, zullen worden verwijderd.
Maar let op, dit proces verwijdert ook eventuele programma's en bestanden die na de vorige versie zijn geïnstalleerd, dus zorg ervoor dat je een back-up maakt van al je belangrijke gegevens voordat je begint.
Hoe lang duurt het om Windows 10 te installeren?
Als Windows-expert kan ik je vertellen dat de installatie-tijd van Windows 10 afhankelijk is van verschillende factoren, waaronder de snelheid van je computer, de grootte van de harde schijf en het type installatie (nieuwe installatie of upgrade).
In het algemeen duurt een nieuwe installatie van Windows 10 ongeveer 30 tot 40 minuten, afhankelijk van de specificaties van je computer.
Bij een upgrade-installatie zou het iets korter kunnen zijn, omdat het systeem al op de computer is geïnstalleerd en er geen tijd nodig is om de bestanden opnieuw te kopiëren.
Houd er rekening mee dat na de installatie Windows 10 updates moet downloaden en installeren. Dit kan enige tijd duren, afhankelijk van de snelheid van je internetverbinding en de grootte van de updates.
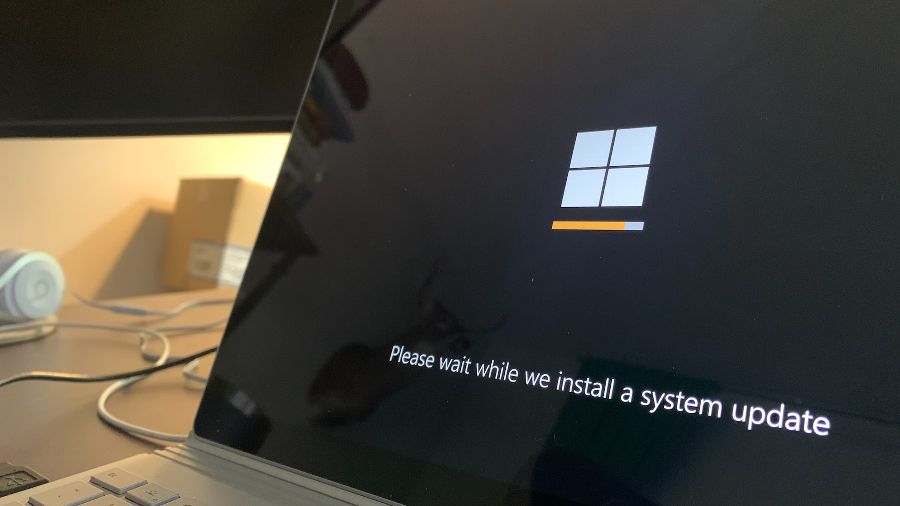
Conclusie
En daar hebben we het! Nu weet je alles over het opnieuw installeren van Windows 10. Het is een snelle en eenvoudige manier om je computer op te frissen en te optimaliseren, zodat je weer kunt genieten van de snelle prestaties en nieuwe functies van het besturingssysteem.
En het beste nieuws? Het opnieuw installeren van Windows 10 is eenvoudiger dan je misschien denkt. Als je de stappen volgt die we hier hebben beschreven, kun je binnen de kortste keren genieten van een snelle en geoptimaliseerde computer.
Over de auteur
Vanaf jonge leeftijd was Gabriëlle al gefascineerd door elektronica en deze passie heeft haar tot op de dag van vandaag gedreven. Ze is een elektrotechniek-afgestudeerde uit Den Haag met een specialisatie in digitale signaalverwerking. In haar vrije tijd is ze een enthousiaste hobbyist en sleutelt ze graag aan haar eigen elektronica-projecten. Voor diverse blogs deelt ze graag haar kennis en ervaring met anderen en schrijft artikelen over de nieuwste technologieën, hardware en software. Ze is actief in de lokale tech-gemeenschap en hoopt anderen te inspireren om zelf aan de slag te gaan met elektronica.