Computerscherm Locken: de Ultieme gids
Bescherm je privacy en gegevens door je computerscherm te vergrendelen! Ontdek de verschillende methoden voor Windows en Mac, en leer extra beveiligingstips in dit artikel. #ComputerschermLocken #Privacy #Beveiliging
Laatste update:
Wij verrichten onafhankelijk onderzoek, testen, beoordelen en bevelen de beste producten aan. Professionals bekijken onze artikelen voor de nauwkeurigheid. Meer informatie over ons proces is beschikbaar. Als je iets koopt via onze links, verdienen we mogelijk een commissie.
Ken je dat gevoel, als je even je bureau verlaat om een kop koffie te halen en je beseft dat je je computerscherm niet hebt vergrendeld? 😬 Geen zorgen, in dit artikel helpen we je met het locken van je computerscherm voor zowel Windows- als Mac-gebruikers!
Want het beschermen van je privacy en gegevens is natuurlijk ontzettend belangrijk. Met onze stapsgewijze instructies en handige sneltoetsen zul je in een handomdraai je computerscherm kunnen locken.
Zo hoef je je nooit meer zorgen te maken over nieuwsgierige aagjes die toegang krijgen tot jouw waardevolle informatie!
Belangrijkste punten samengevat:
- Het vergrendelen van je computerscherm beschermt je privacy en gegevens tegen ongeautoriseerde toegang.
- Er zijn verschillende methoden om je scherm te vergrendelen op zowel Windows PC's als Macs, waaronder sneltoetsen, het startmenu en automatische schermvergrendeling.
- Extra beveiligingsmaatregelen, zoals sterke wachtwoorden, tweefactorauthenticatie en regelmatige software-updates, dragen bij aan een veiligere computerervaring.
Waarom is het belangrijk om je computerscherm te vergrendelen? Je vraagt je misschien af waarom het zo belangrijk is om je computerscherm te vergrendelen.
Wel, het gaat allemaal om privacy en gegevensbescherming. Als je je scherm niet vergrendelt, kan iedereen die langsloopt toegang krijgen tot je bestanden, e-mails en andere gevoelige informatie.

Risico's van onbeveiligde computers zijn onder meer identiteitsdiefstal, gegevensdiefstal en zelfs fraude. Het vergrendelen van je scherm helpt bij het voorkomen van ongeautoriseerde toegang en beschermt jou en je gegevens tegen deze gevaren.
Privacy en gegevensbescherming waarborgen
Het beschermen van persoonlijke en zakelijke gegevens is van cruciaal belang in de huidige digitale wereld. Vertrouwelijke informatie, zoals financiële gegevens en klantinformatie, moet goed worden beschermd om misbruik en diefstal te voorkomen.
Het vergrendelen van je computerscherm is een eenvoudige maar effectieve manier om dit te doen. 🔐 En als je op zoek bent naar een geschikte monitor voor foto en videobewerking, is het belangrijk om ook rekening te houden met de beveiliging van je scherm. Je wilt immers niet dat je harde werk zomaar door anderen bekeken kan worden.
Computerscherm locken op een Windows PC
Er zijn verschillende methoden om je computerscherm te vergrendelen op een Windows PC. Ik zal je er een paar laten zien, zodat je kunt kiezen welke het beste bij jou past.
En als je nog geen monitor hebt, overweeg dan een monitor met HDMI voor betere beeldkwaliteit en eenvoudige aansluiting op je Windows PC.
- De Windowstoets + L sneltoets gebruiken
De snelste en eenvoudigste manier om je Windows PC te vergrendelen is door de Windowstoets + L sneltoets te gebruiken. Druk gewoon tegelijkertijd op de Windowstoets (het vlaggetje) en de L-toets op je toetsenbord. Voilà!
Je scherm is vergrendeld en je wordt naar het aanmeldscherm gebracht.️ Dit is een handige methode als je haast hebt of als je gewoon een snelle manier wilt om je computer te beveiligen. Probeer het maar eens!
- Via het startmenu je scherm vergrendelen
Wil je liever je scherm vergrendelen via het startmenu? Geen probleem! Volg deze eenvoudige stappen:
- Klik op de Startknop (het Windows-logo) in de linkerbenedenhoek van je scherm.
- Selecteer het accountpictogram boven de startknop.
- Klik op 'Vergrendelen' in het menu dat verschijnt.
Et voilà! Je scherm is nu vergrendeld en je kunt gerust even weglopen van je computer.
- Automatische schermvergrendeling instellen
Een andere handige optie is het instellen van automatische schermvergrendeling op je Windows PC. Dit zorgt ervoor dat je scherm automatisch vergrendeld wordt na een bepaalde periode van inactiviteit. Dit zijn de voordelen van automatische schermvergrendeling:
- Je hoeft niet steeds handmatig je scherm te vergrendelen als je even wegloopt.
- Het helpt je privacy en gegevens te beschermen.
- Je bespaart energie door je scherm uit te schakelen na een bepaalde tijd.
Zelfs als je een gaming monitor gebruikt, kan automatische schermvergrendeling handig zijn om je game-ervaring te beschermen.
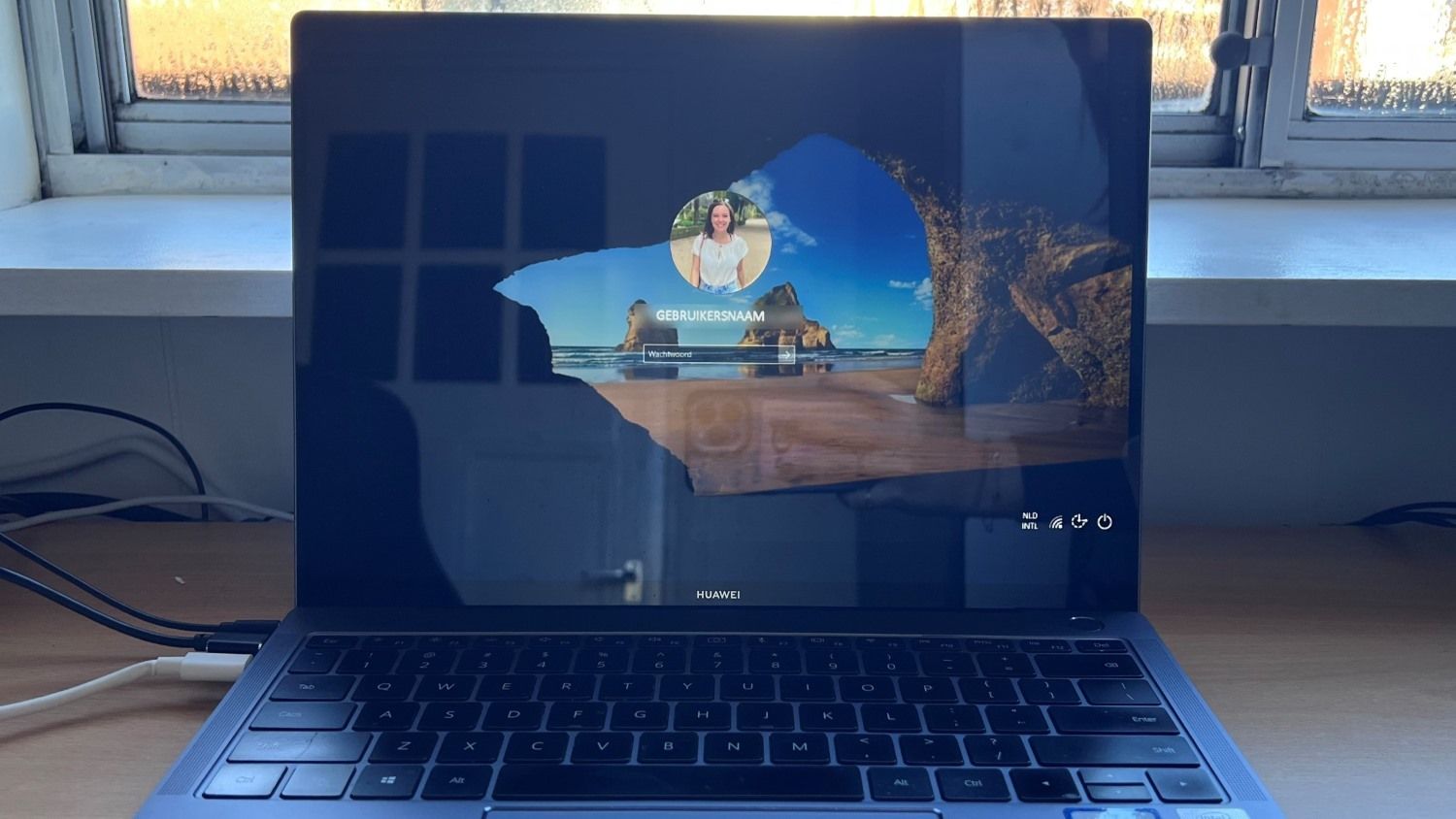
Computerscherm locken op een Mac
Ook Mac-gebruikers kunnen hun scherm eenvoudig vergrendelen. Er zijn verschillende methoden om dit te doen, dus kies degene die het beste bij jou past. Een freesync monitor kan een uitstekende keuze zijn voor Mac-gebruikers die op zoek zijn naar een soepele en vloeiende beeldweergave.
- Sneltoetsen voor schermvergrendeling op een Mac
Mac-gebruikers kunnen sneltoetsen gebruiken om hun scherm te vergrendelen. Dit is een snelle en eenvoudige methode die je in een handomdraai onder de knie hebt. Volg deze stappen:
- Houd de Control-, Command- en Q-toetsen tegelijkertijd ingedrukt.
- Laat de toetsen los en je scherm wordt direct vergrendeld.
Zo simpel is het! Nu kun je met een gerust hart even weglopen van je Mac. 😉
- De menubalk gebruiken om je scherm te vergrendelen
Als je liever de menubalk gebruikt om je scherm te vergrendelen, is dat ook een optie. Hier zijn de stapsgewijze instructies:
- Klik op het Apple-logo in de linkerbovenhoek van je scherm.
- Selecteer 'Vergrendel scherm' in het dropdown-menu.
En klaar! Je Mac-scherm is nu veilig vergrendeld.
- Automatische schermbeveiliging instellen op een Mac
Het instellen van een automatische schermbeveiliging op je Mac is een fluitje van een cent. Zo zorg je ervoor dat je scherm automatisch vergrendeld wordt wanneer je even niet oplet. Laten we eens kijken hoe je dit kunt doen.
Allereerst, ga naar het Apple-menu (het appeltje in de linkerbovenhoek) en kies "Systeemvoorkeuren". Vervolgens klik je op "Bureaublad en schermbeveiliging" en ga je naar het tabblad "Schermbeveiliging". Hier kun je de gewenste wachttijd instellen voordat je schermbeveiliging actief wordt.
Zodra de schermbeveiliging begint, is je scherm automatisch vergrendeld. Handig, toch? Naast gemak biedt automatische schermvergrendeling extra beveiliging voor je Mac.
Mocht je ooit je computer onbeheerd achterlaten, dan weet je dat deze na de ingestelde tijd automatisch vergrendeld wordt. En mocht je je Mac willen upgraden, overweeg dan een full HD monitor of zelfs een 4k monitor voor een scherper en helderder beeld.
Extra beveiligingstips voor je computer
Naast het vergrendelen van je computerscherm, zijn er nog tal van andere maatregelen die je kunt nemen om je computer te beschermen. Laten we eens een paar van deze beveiligingstips bekijken.
Sterke wachtwoorden kiezen
Sterke wachtwoorden zijn cruciaal voor de beveiliging van je computer en accounts. Zwakke wachtwoorden zijn namelijk eenvoudig te kraken door kwaadwillenden. Kies daarom voor wachtwoorden die bestaan uit een combinatie van letters, cijfers en speciale tekens. 💪
Een goede tip is om een wachtwoordzin te gebruiken, zoals "MijnHondHeetBobby&Is6JaarOud!". Dit soort wachtwoorden zijn moeilijker te raden en bieden betere bescherming. Vergeet niet om verschillende wachtwoorden voor verschillende accounts te gebruiken!
Tweefactorauthenticatie inschakelen
Tweefactorauthenticatie (2FA) is een extra beveiligingslaag die je kunt toevoegen aan je accounts. Naast je wachtwoord, moet je bij 2FA een tweede vorm van verificatie invoeren, zoals een code die naar je telefoon wordt gestuurd.
Het inschakelen van 2FA kan meestal via de instellingen van je account, zowel op Windows PC's als Macs. Door 2FA te gebruiken, verklein je de kans dat iemand ongeautoriseerd toegang krijgt tot je accounts, zelfs als ze je wachtwoord weten.
Regelmatig software-updates uitvoeren
Software-updates zijn belangrijk voor de beveiliging van je computer. Ze bevatten namelijk vaak belangrijke beveiligingspatches en bugfixes. Zorg ervoor dat je zowel je besturingssysteem als je applicaties up-to-date houdt op zowel Windows PC's als Macs.
Stel automatische updates in waar mogelijk, zodat je altijd de nieuwste beveiligingsmaatregelen hebt. En vergeet niet: een IPS monitor kan bijdragen aan een betere beeldkwaliteit en kleurweergave, maar laat dit niet ten koste gaan van de beveiliging van je computer!
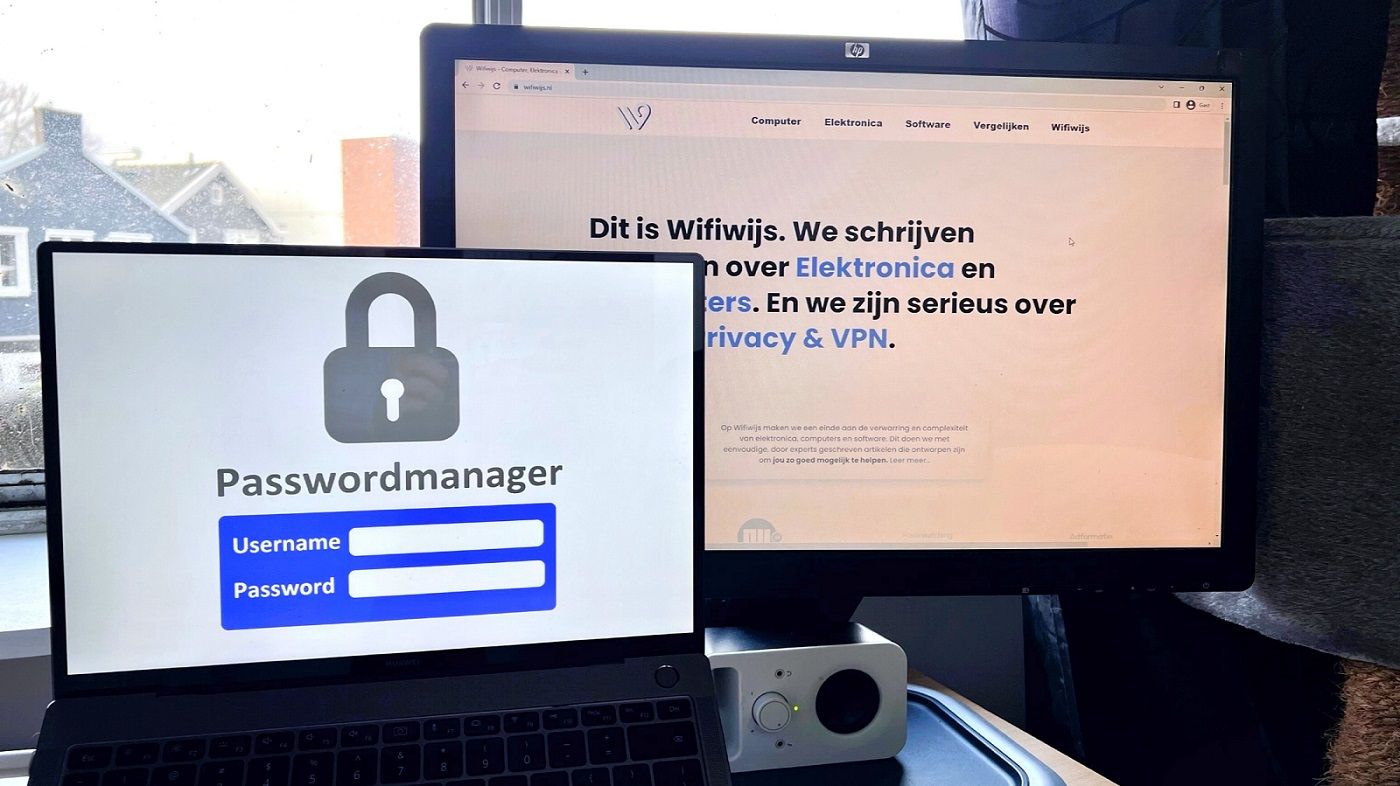
Conclusie
We hebben je in dit artikel laten zien hoe je je computerscherm eenvoudig kunt locken, zowel op een Windows PC als op een Mac. Je hebt geleerd over sneltoetsen en andere methoden om je scherm te vergrendelen, en over het instellen van automatische schermvergrendeling.
Nu kun je vol vertrouwen je werkplek verlaten, wetende dat je privacy en gegevens beschermd zijn. Bedankt voor het lezen!
Over de auteur
Jonathan is een computerexpert uit Rotterdam met een passie voor computers. Hij heeft informatica gestudeerd aan de Universiteit van Amsterdam en heeft meer dan tien jaar ervaring in de IT-sector. Jonathan heeft zijn eigen website waar hij artikelen schrijft over de nieuwste technologieën, reviews van hardware en software, en tips en trucs voor het oplossen van computerproblemen. Naast zijn werk als computerexpert is hij een fanatieke gamer en heeft hij interesse in virtual reality.