Computerscherm Casten: een Stap-voor-stap Handleiding
Ontdek hoe je je computerscherm eenvoudig kunt casten met Google Chrome, Android-telefoons en Windows 10-computers. Kies de juiste apparatuur en geniet van je favoriete content op je televisie! 🎉 #ComputerschermCasten #TechTips
Laatste update:
Wij verrichten onafhankelijk onderzoek, testen, beoordelen en bevelen de beste producten aan. Professionals bekijken onze artikelen voor de nauwkeurigheid. Meer informatie over ons proces is beschikbaar. Als je iets koopt via onze links, verdienen we mogelijk een commissie.
Het casten van je computerscherm naar een groter scherm zoals een TV is een geweldige manier om je favoriete films, series of zelfs presentaties te bekijken, vooral wanneer je dit met anderen wilt delen. 🎬
Maar waar moet je beginnen en welke tools heb je nodig? Maak je geen zorgen, want ik ga je helpen met deze gids over computerscherm casten!️
Belangrijkste punten samengevat:
- Het kiezen van de juiste apparatuur, zoals een Chromecast of Google TV, en een stabiele internetverbinding zijn essentieel voor een soepele castervaring.
- Je kunt je computerscherm casten met Google Chrome, Android-telefoons en Windows 10-computers in combinatie met verschillende apparaten zoals Chromecast, Roku en Google TV.
- Optimaliseer je castervaring door beeld- en geluidsinstellingen aan te passen, sneltoetsen te gebruiken en problemen op te lossen wanneer ze zich voordoen.
- De juiste apparatuur en voorwaarden voor computerscherm casten
Voordat je begint met het casten van je computerscherm, is het belangrijk om te controleren of je de juiste apparatuur hebt. Een Chromecast of Google TV is een must voor deze klus.
Daarnaast is een stabiele internetverbinding essentieel voor een soepele castervaring. Als je een fanatieke gamer bent, kun je overwegen om een gaming monitor aan te schaffen. Deze monitoren bieden een hogere verversingssnelheid en betere beeldkwaliteit, wat je castervaring nog beter maakt.
Chromecast of Google TV: wat heb je nodig?
De keuze tussen Chromecast en Google TV hangt af van je persoonlijke voorkeuren en de apparaten die je al hebt. Beide opties werken goed voor het casten van je computerscherm.
Het is belangrijk om te weten welke apparaten compatibel zijn met beide opties, zodat je de juiste keuze kunt maken. Als je een betere beeldkwaliteit wilt, is een 4k monitor een goede investering. Zo geniet je van haarscherpe beelden tijdens het casten. 🖥️
Zorg voor een stabiele internetverbinding
Een goede internetverbinding is cruciaal voor het casten van je computerscherm. Zonder een stabiele verbinding zal de castervaring verre van optimaal zijn.
Om je internetverbinding te verbeteren, kun je bijvoorbeeld dichter bij je router gaan zitten of een wifi-versterker gebruiken. Ook kun je leren hoe je een monitor aansluit op een laptop voor een betere verbinding.
- Je computerscherm casten met Google Chrome
Wist je dat je je computerscherm kunt casten met Google Chrome? Het is een eenvoudige en handige manier om je scherm te delen met een groter publiek. Hieronder leg ik je uit hoe het werkt. Een monitor met HDMI kan trouwens ook helpen bij een betere castervaring.
Het Chromecast-icoontje vinden en gebruiken
Allereerst open je Google Chrome op je computer. In de rechterbovenhoek van het scherm vind je het menu met drie puntjes (Meer). Klik hierop en selecteer vervolgens 'Casten'. Nu zie je het Chromecast-icoontje, dat je kunt gebruiken om je computerscherm te casten naar een ander apparaat.
Kies het juiste scherm en casten maar!
Nadat je op 'Casten' hebt geklikt, krijg je de optie om een bron te selecteren. Kies 'Scherm casten' om je volledige computerscherm te delen.
Vervolgens kies je het Chromecast-apparaat waarop je het scherm wilt casten. En voilà! Je computerscherm wordt nu gecast naar het gekozen apparaat. Veel kijkplezier!

Kies het juiste scherm en casten maar!
Oké, dus je hebt Chrome open en bent klaar om te casten. Maar hoe kies je nu het scherm dat je wilt casten? Simpel! Volg deze stappen:
- Klik op het Chromecast-icoontje in de rechterbovenhoek van Chrome.
- Kies "Bron" en klik op "Scherm casten".
- Selecteer het Chromecast-apparaat waarop je wilt casten.
- Kies het scherm dat je wilt casten en... voilà! Je bent aan het casten!
Heb je trouwens al eens overwogen om een computerscherm als tv te gebruiken? Zo'n scherm kan namelijk perfect dienen als tweede beeldscherm voor je cast-avonturen!
- Je Androidscherm casten naar je televisie
Heb je een Android-telefoon en wil je die casten naar je televisie? Geen probleem! Volg deze stappen en je bent zo aan het casten:
- Veeg omlaag vanaf de bovenkant van je scherm om het meldingenpaneel te openen.
- Zoek naar de optie "Smart View" of "Schermspiegeling" en tik erop.
- Selecteer je Chromecast-apparaat en... bam! Je telefoonscherm wordt nu op je televisie weergegeven! 📱️
Wil je een nóg betere cast-ervaring? Overweeg dan eens een G-Sync monitor voor vloeiendere beelden.
Schakel schermspiegeling in op je telefoon
Om je Android-telefoon te casten, moet je eerst schermspiegeling inschakelen. Dit doe je door het meldingenpaneel te openen en op "Smart View" of "Schermspiegeling" te tikken.
Let op: niet alle telefoons ondersteunen deze functie. Check dus eerst even of jouw telefoon compatibel is!
Verbind je telefoon met je Chromecast-apparaat
Eenmaal schermspiegeling ingeschakeld, is het tijd om je telefoon te verbinden met je Chromecast-apparaat. Volg deze stappen:
- Open de Google Home-app op je telefoon.
- Tik op het apparaat waarnaar je wilt casten.
- Tik op "Cast mijn scherm" en bevestig je keuze.
- En voilà! Je telefoonscherm wordt nu op je televisie getoond.
- Je Windows 10 desktop casten met Roku
Gebruik je liever een Windows 10-computer en een Roku-apparaat om te casten? Geen zorgen, dat kan ook! Volg deze stappen:
- Zorg ervoor dat je Roku-apparaat is ingeschakeld en verbonden met hetzelfde wifi-netwerk als je computer.
- Open het Actiecentrum op je Windows 10-computer door op het meldingenpictogram in de rechterbenedenhoek te klikken.
- Klik op "Project" en kies "Verbinden met een draadloos beeldscherm".
- Selecteer je Roku-apparaat uit de lijst en... tadaa! Je Windows 10-desktop verschijnt op je televisie! ➡️
Wil je nóg mooiere kleuren tijdens het casten? Overweeg dan eens een IPS monitor voor betere kleurweergave.
Roku als mediaspeler gebruiken
Wist je dat je Roku ook als mediaspeler kunt gebruiken om je computerscherm te casten? Zorg er wel voor dat je een Roku-apparaat hebt dat schermspiegeling ondersteunt, zoals de Roku Streaming Stick+ of de Roku Ultra.
Maak verbinding met je Roku-apparaat en begin met casten
Als je Roku-apparaat schermspiegeling ondersteunt, kun je je Windows 10-computer verbinden en beginnen met casten. Volg gewoon de stappen die eerder in dit artikel zijn beschreven en geniet van je gecaste computerscherm op je televisie!
- Handige tips en sneltoetsen voor computerscherm casten
Als je eenmaal het casten onder de knie hebt, wil je natuurlijk zo efficiënt mogelijk gebruik maken van deze handige functie. Daarom heb ik een paar nuttige tips voor je op een rijtje gezet. Zo wordt het casten van je computerscherm een fluitje van een cent!
- Controleer altijd of je apparaten up-to-date zijn. Zo voorkom je problemen met de verbinding en zorg je ervoor dat alles soepel verloopt.
- Zorg voor een goede internetverbinding. Een trage verbinding kan zorgen voor haperend beeld en geluid, en dat wil je natuurlijk voorkomen.
- Sluit onnodige programma's en tabbladen op je computer of telefoon. Dit zorgt voor minder belasting op je apparaat en kan de cast-ervaring verbeteren.

Gebruik sneltoetsen voor efficiënter casten
Wist je dat er sneltoetsen bestaan die het casten van je computerscherm nóg makkelijker maken? Hier zijn een paar voorbeelden van handige sneltoetsen die je kunt gebruiken tijdens het casten met Google Chrome:
- Ctrl + P
- Hiermee open je het print-venster, maar je kunt hier ook kiezen voor de optie 'casten' om je scherm te casten.
- Alt + F
- Dit opent het Chrome-menu, waar je ook de optie 'casten' kunt vinden.
- Ctrl + Shift + S
- Deze combinatie opent een venster waarin je kunt kiezen welk scherm of venster je wilt casten.
Problemen oplossen bij het casten van je computerscherm
Soms kunnen er problemen ontstaan tijdens het casten van je computerscherm. Geen paniek! Veelvoorkomende problemen zijn vaak eenvoudig op te lossen. Hier zijn een paar oplossingen:
- Controleer of je apparaten verbonden zijn met hetzelfde wifi-netwerk. Als dit niet het geval is, zorg er dan voor dat ze allebei verbonden zijn met hetzelfde netwerk.
- Herstart je computer, telefoon en/of Chromecast-apparaat. Soms kan een simpele herstart wonderen verrichten!
- Update je apparaten en software. Verouderde software kan voor problemen zorgen, dus zorg ervoor dat alles up-to-date is.
- Geniet van je gecaste computerscherm op je televisie
Nu je weet hoe je je computerscherm kunt casten, is het tijd om te genieten van je favoriete films, series of zelfs presentaties op je televisie. 🍿 Maar hoe haal je het meeste uit je gecaste scherm? Ik geef je een paar tips voor het instellen van beeld en geluid.
Optimaal beeld en geluid instellen voor de beste ervaring
Om optimaal te genieten van je gecaste scherm, is het belangrijk om het beeld en geluid goed in te stellen. Hier zijn een paar tips:
- Stel de resolutie van je gecaste scherm in op de hoogst mogelijke kwaliteit. Dit doe je in de instellingen van je cast-apparaat, zoals Chromecast of Roku.
- Zorg ervoor dat je televisie op de juiste ingang staat. Dit kan variëren, afhankelijk van je televisie en aansluiting.
- Stel het geluidsvolume in op een comfortabel niveau. Houd er rekening mee dat sommige content luider kan zijn dan andere, dus pas het volume indien nodig aan.
Bedien je gecaste scherm met je afstandsbediening
Wist je dat je je gecaste scherm kunt bedienen met je afstandsbediening? Zo hoef je niet steeds naar je computer of telefoon te lopen om iets aan te passen. Hier zijn een paar afstandsbedieningsfuncties die nuttig zijn bij het casten:
- Gebruik de pauze-, afspelen- en stopknoppen op je afstandsbediening om de weergave van je gecaste scherm te bedienen.
- Met de volumeknoppen op je afstandsbediening kun je het geluidsvolume aanpassen.
- De navigatieknoppen op je afstandsbediening kunnen je helpen door menu's te navigeren of door je gecaste scherm te scrollen.
Veel plezier met het casten van je computerscherm en geniet van je favoriete content op je televisie!
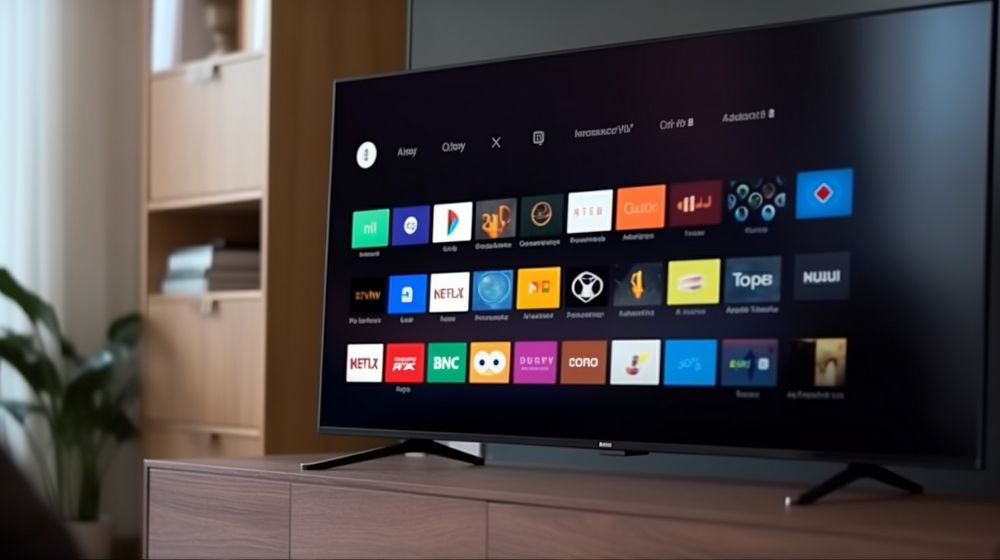
Conclusie
Nu je de ins en outs van computerscherm casten kent, is het tijd om het in de praktijk te brengen! Met deze handige stappen en tips ben je binnen de kortste keren een expert in het delen van je scherm op grotere displays, zodat je optimaal kunt genieten van je content met anderen.
En vergeet niet: een goede internetverbinding en up-to-date apparaten zijn de sleutel tot een soepele en succesvolle castervaring. Veel plezier met casten en genieten van je favoriete films, series en presentaties op een groter scherm!
Over de auteur
Jonathan is een computerexpert uit Rotterdam met een passie voor computers. Hij heeft informatica gestudeerd aan de Universiteit van Amsterdam en heeft meer dan tien jaar ervaring in de IT-sector. Jonathan heeft zijn eigen website waar hij artikelen schrijft over de nieuwste technologieën, reviews van hardware en software, en tips en trucs voor het oplossen van computerproblemen. Naast zijn werk als computerexpert is hij een fanatieke gamer en heeft hij interesse in virtual reality.