Hoe Sluit je een Monitor aan op je Laptop: een Stap-voor-stap Handleiding
Leer hoe je eenvoudig een monitor aansluit op je laptop! Kies de juiste kabels, sluit ze aan en optimaliseer je schermen voor de beste ervaring. Ontdek meer in dit artikel. #MonitorAansluiten #LaptopTips
Laatste update:
Wij verrichten onafhankelijk onderzoek, testen, beoordelen en bevelen de beste producten aan. Professionals bekijken onze artikelen voor de nauwkeurigheid. Meer informatie over ons proces is beschikbaar. Als je iets koopt via onze links, verdienen we mogelijk een commissie.
Heb je ooit het gevoel gehad dat één laptopscherm gewoon niet genoeg is? 🤔 Wist je dat het aansluiten van een monitor op je laptop je werkruimte aanzienlijk kan vergroten en je productiviteit kan verhogen? Het kan een beetje ingewikkeld lijken, maar met een stapsgewijze handleiding is het eigenlijk vrij eenvoudig!
In dit artikel leer je hoe monitor aansluiten op laptop werkt, welke kabels je nodig hebt, hoe je de juiste aansluitingen kiest en hoe je alles instelt voor de beste weergave. Laten we beginnen!
Belangrijkste punten samengevat:
- Kies de juiste kabels en aansluitingen voor jouw laptop en monitor, zoals HDMI, DisplayPort, USB-C of VGA.
- Sluit de monitor en laptop op elkaar aan met de juiste kabels en adapters, en stel je schermen in op je laptop.
- Optimaliseer de beeldkwaliteit en resolutie van je schermen en haal het meeste uit je extra schermruimte voor verhoogde productiviteit.
- Kies de juiste kabels en aansluitingen voor jouw laptop en monitor
Als je een monitor op je laptop wilt aansluiten, is het belangrijk om eerst de juiste kabels en aansluitingen te kiezen. Er zijn verschillende soorten kabels en aansluitingen, zoals HDMI, DisplayPort, USB-C en VGA.
Elke laptop en monitor heeft zijn eigen specifieke aansluitmogelijkheden. Daarom is het handig om te weten welke aansluitingen het meest geschikt zijn voor jouw apparaten. Zo is een monitor met USB-C bijvoorbeeld ideaal voor nieuwere laptops.
HDMI, DisplayPort, USB-C en VGA: wat zijn de verschillen?
HDMI, DisplayPort, USB-C en VGA hebben elk hun eigen voordelen. HDMI is bijvoorbeeld de populairste aansluiting voor beeld en geluid, terwijl DisplayPort geschikt is voor hogere resoluties en verversingssnelheden.
USB-C is een veelzijdige aansluiting die zowel beeld als stroom kan overdragen, en VGA is een oudere aansluiting die vooral op oudere laptops en monitoren te vinden is.
Welke aansluiting het beste past bij jouw laptop en monitor hangt af van de beschikbare aansluitingen en jouw behoeften. Als je bijvoorbeeld een betere beeldkwaliteit wilt, is een full HD monitor met HDMI of DisplayPort aansluiting een goede keuze.
Het vinden van de juiste adapter voor jouw aansluitingen
Soms heb je een adapter nodig om de juiste aansluitingen met elkaar te verbinden. Bijvoorbeeld als je een monitor op een MacBook wilt aansluiten, die meestal alleen over een USB-C poort beschikt.
Om de juiste adapter te vinden, kijk je naar de aansluitingen op je laptop en monitor en zoek je een adapter die deze met elkaar kan verbinden. Let er ook op dat de adapter compatibel is met jouw specifieke laptop en monitor modellen. 👌

- Sluit de monitor en laptop aan op elkaar
Als je eenmaal de juiste kabels en adapters hebt, is het tijd om je monitor en laptop op elkaar aan te sluiten. Dit doe je als volgt:
- Sluit de stroomkabel aan op de monitor en het stopcontact.
- Sluit de videokabel aan op de monitor en verbindt deze aan de computer. Sluit, wanneer je gebruikt maakt van een VGA of DVI kabel, ook een audiokabel aan wanneer je de speakers van je monitor wilt gebruiken.
Als je bijvoorbeeld een IPS monitor wilt aansluiten voor betere kleurweergave, volg je dezelfde stappen met de bijbehorende kabels en adapters.
Steek de kabels in de juiste aansluitingen van je laptop en monitor
Om de kabels correct aan te sluiten, zoek je eerst de juiste aansluitingen op je laptop en monitor. Deze kunnen verschillen per apparaat, dus raadpleeg eventueel de handleiding van je laptop en monitor. Zorg ervoor dat je de kabels stevig, maar voorzichtig in de aansluitingen steekt, zodat ze goed contact maken.
Als je een adapter gebruikt, sluit je deze eerst aan op de laptop of monitor en vervolgens verbind je de kabel met de adapter.
Verbind de stroomkabel met de monitor en het stopcontact
Zo, we zijn klaar voor de volgende stap: het aansluiten van de stroomkabel. Pak die stroomkabel van je monitor en sluit 'm aan op de monitor zelf. Het andere uiteinde plug je natuurlijk in een stopcontact.
Zorg ervoor dat je stopcontact niet overbelast raakt door te veel apparaten op één stekkerdoos aan te sluiten. Veiligheid voor alles, toch?
- Stel je schermen in op je laptop
Nu je monitor en laptop met elkaar verbonden zijn, is het tijd om de beeldscherminstellingen op je laptop aan te passen. Hierdoor kun je bijvoorbeeld je laptopscherm uitzetten als je enkel het externe scherm wilt gebruiken. Maar er zijn ook andere weergavemodi die we zo meteen zullen bespreken.
Zoek de beeldscherminstellingen op je laptop
Op zoek naar de beeldscherminstellingen? Geen zorgen, ik help je op weg! 🧭 Als je een Windows-laptop hebt, kun je met de rechtermuisknop op het bureaublad klikken en kiezen voor "Beeldscherminstellingen". Bij een MacBook ga je naar "Systeemvoorkeuren" en klik je op "Beeldschermen". Zo simpel is het!
Kies de juiste weergavemodus: dupliceren, uitbreiden of alleen extern scherm
Er zijn verschillende weergavemodi waar je uit kunt kiezen. Zo kun je je scherm dupliceren, uitbreiden of enkel het externe scherm gebruiken. Afhankelijk van je situatie, zoals bijvoorbeeld het gebruik van een monitor met speakers voor beter geluid, kies je de modus die het best bij jou past.
Bij het dupliceren van je scherm wordt hetzelfde beeld op beide schermen getoond. Dit kan handig zijn bij presentaties. Bij het uitbreiden van je scherm vergroot je je werkruimte, alsof je twee schermen naast elkaar hebt. Ideaal voor multitaskers! En als je enkel het externe scherm wilt gebruiken, schakel je je laptopscherm uit.
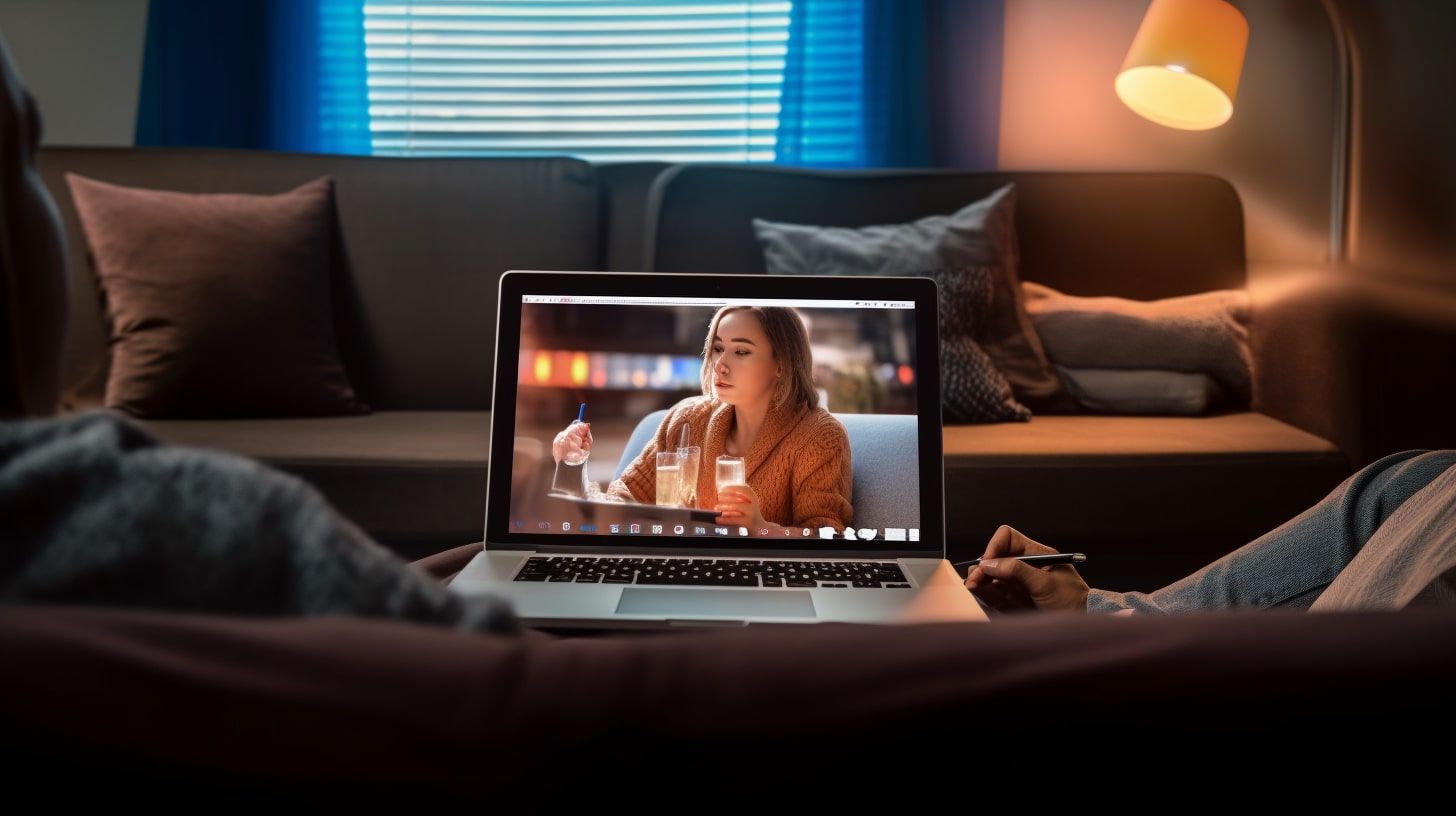
- Optimaliseer de beeldkwaliteit en resolutie van je schermen
Je wilt natuurlijk wel genieten van de best mogelijke beeldkwaliteit, toch? Daarom is het belangrijk om je schermresolutie en beeldkwaliteit te optimaliseren. We duiken ook even in het aanpassen van helderheid, contrast en kleur.
Pas de schermresolutie aan voor het beste beeld
Om de schermresolutie aan te passen, ga je naar de beeldscherminstellingen die we eerder bespraken. Kies daar de gewenste resolutie voor je monitor.
Let op: kies een resolutie die past bij de grootte en specificaties van je monitor, anders kan het beeld onscherp of vervormd worden. Raadpleeg eventueel de handleiding van je monitor voor de beste instellingen.
Tips voor het afstellen van helderheid, contrast en kleur
Om de beste beeldkwaliteit te krijgen, is het belangrijk om helderheid, contrast en kleur goed af te stellen. Dit doe je in het menu van je monitor zelf. Speel met de instellingen tot je tevreden bent met het resultaat.
Houd er rekening mee dat een te hoge helderheid vermoeiend kan zijn voor je ogen. Gun die kijkers af en toe wat rust! Zo, nu ben je helemaal klaar om je monitor optimaal te gebruiken met je laptop. Veel plezier en succes met je extra schermruimte!️
- Probleemoplossing: wat als je monitor niet wordt herkend?
Soms kan het gebeuren dat je monitor niet meteen wordt herkend door je laptop. 😱 Geen paniek! Er zijn verschillende mogelijke oorzaken en oplossingen die je kunt proberen.
Laten we enkele veelvoorkomende problemen en hun oplossingen bespreken. Zorg er eerst voor dat je alle kabels goed hebt aangesloten en dat zowel je laptop als monitor zijn ingeschakeld. Als je nog steeds problemen ondervindt, lees dan verder voor meer tips.
Controleer je kabels en aansluitingen
Controleer of alle kabels (HDMI, DisplayPort, USB-C of VGA) goed zijn aangesloten op zowel je laptop als monitor. Zorg ervoor dat de kabels niet beschadigd zijn.
Als je vermoedt dat er een probleem is met een kabel of aansluiting, probeer dan een andere kabel of, indien mogelijk, een andere aansluiting op je laptop of monitor. Als je een adapter gebruikt, controleer dan of deze goed is aangesloten en compatibel is met je apparaten.
Mogelijk moet je een andere adapter proberen om te zien of dit het probleem oplost.
Update je laptop drivers en software
Soms kan het probleem te maken hebben met verouderde drivers of software op je laptop. Zorg ervoor dat je laptop up-to-date is door naar de website van de fabrikant te gaan en de nieuwste drivers en software voor je specifieke model te downloaden en te installeren.
Als je nog steeds problemen ondervindt, kun je overwegen om de hulp in te schakelen van een professional of de ondersteuningsdienst van je laptop- of monitorfabrikant te raadplegen.
- Haal het meeste uit je extra schermruimte
Gefeliciteerd! Je hebt nu een monitor aangesloten op je laptop en je bent klaar om te genieten van die extra schermruimte. Maar hoe haal je nu het meeste uit je nieuwe opstelling? Hier zijn enkele tips om je schermen te organiseren en je productiviteit te verhogen.
Handige tips voor het organiseren van je schermen
Om te beginnen kun je vensters en programma's over je schermen verdelen door ze eenvoudigweg te slepen of door gebruik te maken van sneltoetsen. Bijvoorbeeld: Windows-toets + pijl naar links/rechts zal het actieve venster naar het andere scherm verplaatsen.
Maak gebruik van de extra schermruimte door je werkruimte te organiseren. Open bijvoorbeeld je e-mail of chatprogramma op het ene scherm en je belangrijkste werkdocumenten of programma's op het andere. Zo kun je gemakkelijker multitasken en je concentreren op je belangrijkste taken.
Productiviteit verhogen met meerdere beeldschermen
Het werken met meerdere beeldschermen biedt tal van voordelen. Zo kun je bijvoorbeeld meerdere documenten of programma's tegelijkertijd openen en bekijken, waardoor je efficiënter kunt werken. 🚀 Een andere tip om je productiviteit te verhogen, is door gebruik te maken van virtuele bureaubladen.
Hiermee kun je verschillende werkruimtes creëren voor verschillende taken of projecten. Schakel eenvoudig tussen deze bureaubladen met sneltoetsen omsnel toegang te krijgen tot de juiste programma's en bestanden voor elke taak.
Tot slot, experimenteer met je nieuwe opstelling en ontdek welke indeling en werkwijze het beste bij jou past. Het belangrijkste is om een systeem te vinden dat je helpt effectiever en efficiënter te werken. Veel succes en geniet van je extra schermruimte!

Conclusie
Nu weet je hoe je een monitor kunt aansluiten op je laptop en hoe je optimaal gebruik kunt maken van die extra schermruimte! Het kiezen van de juiste kabels en aansluitingen, het aanpassen van je beeldscherminstellingen en het oplossen van eventuele problemen is helemaal niet zo moeilijk als je zou denken.
Het belangrijkste is om de tijd te nemen om alles goed in te stellen en te experimenteren met de beste indeling voor jouw behoeften. Hopelijk helpt dit artikel je om je productiviteit te verhogen en het meeste uit je laptop en monitor combinatie te halen.
Vergeet niet om meer van onze handige artikelen te lezen op onze website! Veel plezier en succes met je nieuwe, uitgebreide werkruimte!
Over de auteur
Jonathan is een computerexpert uit Rotterdam met een passie voor computers. Hij heeft informatica gestudeerd aan de Universiteit van Amsterdam en heeft meer dan tien jaar ervaring in de IT-sector. Jonathan heeft zijn eigen website waar hij artikelen schrijft over de nieuwste technologieën, reviews van hardware en software, en tips en trucs voor het oplossen van computerproblemen. Naast zijn werk als computerexpert is hij een fanatieke gamer en heeft hij interesse in virtual reality.