Computerscherm Verkleinen: zo Doe je Dat
Leer je computerscherm te verkleinen met eenvoudige stappen voor Windows en Mac, sneltoetsen en browseraanpassingen. Verbeter je kijkervaring met onze handige tips! #ComputerschermVerkleinen #Kijkervaring
Laatste update:
Wij verrichten onafhankelijk onderzoek, testen, beoordelen en bevelen de beste producten aan. Professionals bekijken onze artikelen voor de nauwkeurigheid. Meer informatie over ons proces is beschikbaar. Als je iets koopt via onze links, verdienen we mogelijk een commissie.
Heb je wel eens geworsteld met het verkleinen van je computerscherm? Ziet alles er opeens gigantisch uit, of heb je moeite met het navigeren op je beeldscherm? 😅 Maak je geen zorgen! In dit artikel leren we je alles over het aanpassen van de grootte van je computerscherm.️
Of je nu je schermresolutie wilt veranderen, snel wilt in- en uitzoomen met sneltoetsen of je lettergrootte wilt verkleinen, we behandelen alle mogelijke oplossingen voor een comfortabele en plezierige kijkervaring.
Belangrijkste punten samengevat:
- Verklein je computerscherm door de schermresolutie aan te passen, zowel op Windows als op Mac.
- Gebruik sneltoetsen om snel in- en uit te zoomen op je scherm, en pas het zoomniveau aan in je internetbrowser.
- Optimaliseer je kijkervaring door je beeldscherm schoon te houden, de helderheid en het contrast goed in te stellen, en regelmatig pauzes te nemen om je ogen te laten rusten.
- Pas de schermresolutie aan voor een kleiner beeld
Schermresolutie is het aantal pixels dat op je beeldscherm wordt weergegeven. Deze bepaalt de scherpte van het beeld en heeft invloed op de grootte van de weergegeven elementen. Door de resolutie aan te passen, kun je het beeld groter of kleiner maken.
Het verlagen van de resolutie zorgt voor een groter beeld, terwijl het verhogen van de resolutie een kleiner beeld oplevert. Maar let op, een lagere resolutie kan ook zorgen voor een minder scherp beeld.️
Een goede monitor heeft een optimale resolutie om het beeld zo helder en scherp mogelijk weer te geven. Deze optimale resolutie verschilt per monitor, afhankelijk van de grootte en het type scherm.

Windows en schermresolutie
In Windows kun je eenvoudig de schermresolutie aanpassen. Volg deze stappen om de resolutie te verlagen voor een kleiner beeld:
- Klik met de rechtermuisknop op een leeg gedeelte van het bureaublad en kies 'Beeldscherminstellingen'.
- Scroll naar beneden en klik op 'Geavanceerde beeldscherminstellingen'.
- Kies bij 'Resolutie' een lagere waarde om het beeld kleiner te maken.
- Klik op 'Toepassen' en vervolgens op 'Behouden' om de wijzigingen op te slaan.
De aanbevolen resolutie voor de meeste monitoren is 1920x1080 pixels.
Schermresolutie aanpassen op een Mac
Ook op een Mac kun je de schermresolutie wijzigen. Volg deze stappen om de resolutie te verlagen voor een kleiner beeld:
- Klik op het Apple-menu en kies 'Systeemvoorkeuren'.
- Klik op 'Beeldschermen'.
- Selecteer het tabblad 'Beeldscherm'.
- Kies bij 'Resolutie' de optie 'Geschaald' en selecteer een lagere resolutie.
De aanbevolen resolutie voor Mac-computers varieert, afhankelijk van het model en de grootte van het scherm.
- Gebruik sneltoetsen om in- en uit te zoomen
Sneltoetsen zijn handige combinaties van toetsen die je kunt gebruiken om snel bepaalde acties uit te voeren, zoals het aanpassen van de schermgrootte. Dit is vooral handig als je snel wilt in- of uitzoomen op je monitor met speakers tijdens het bekijken van een video of het lezen van een tekst.
Sneltoetsen voor Windows
In Windows kun je de volgende sneltoetsen gebruiken om in- en uit te zoomen:
- Zoom in: Ctrl + + (plus)
- Zoom uit: Ctrl + - (min)
- Reset zoom: Ctrl + 0 (nul)
Druk op de juiste combinatie van toetsen om het beeld op je scherm groter of kleiner te maken.
Sneltoetsen voor Mac
Op een Mac zijn de sneltoetsen voor in- en uitzoomen iets anders:
- Zoom in: Cmd + + (plus)
- Zoom uit: Cmd + - (min)
- Reset zoom: Cmd + 0 (nul)
Gebruik deze sneltoetsen om de schermgrootte op je Mac aan te passen.
- Aanpassen van het zoomniveau in je internetbrowser
Als je het computerscherm wilt verkleinen, kan het aanpassen van het zoomniveau in je internetbrowser een goede oplossing zijn. Het aanpassen van het zoomniveau beïnvloedt de grootte van het beeld, waardoor je de inhoud van de pagina beter kunt bekijken.
Voor gamers kan het verkleinen van het scherm bijvoorbeeld handig zijn bij het gebruik van een g sync monitor, waarbij de beeldkwaliteit en verversingssnelheid een belangrijke rol spelen. 😊
Zoomniveau wijzigen in Google Chrome
In Google Chrome is het eenvoudig om het zoomniveau aan te passen. Volg deze stappen om in- en uit te zoomen voor een kleiner beeld:
- Klik op de drie verticale puntjes in de rechterbovenhoek van het Chrome-venster.
- Er opent zich een menu, ga naar "Inzoomen" of "Uitzoomen" en klik op de + of - knop om het zoomniveau aan te passen.
- Je kunt ook de sneltoetsen Ctrl + "+" of Ctrl + "-" gebruiken om in- en uit te zoomen.
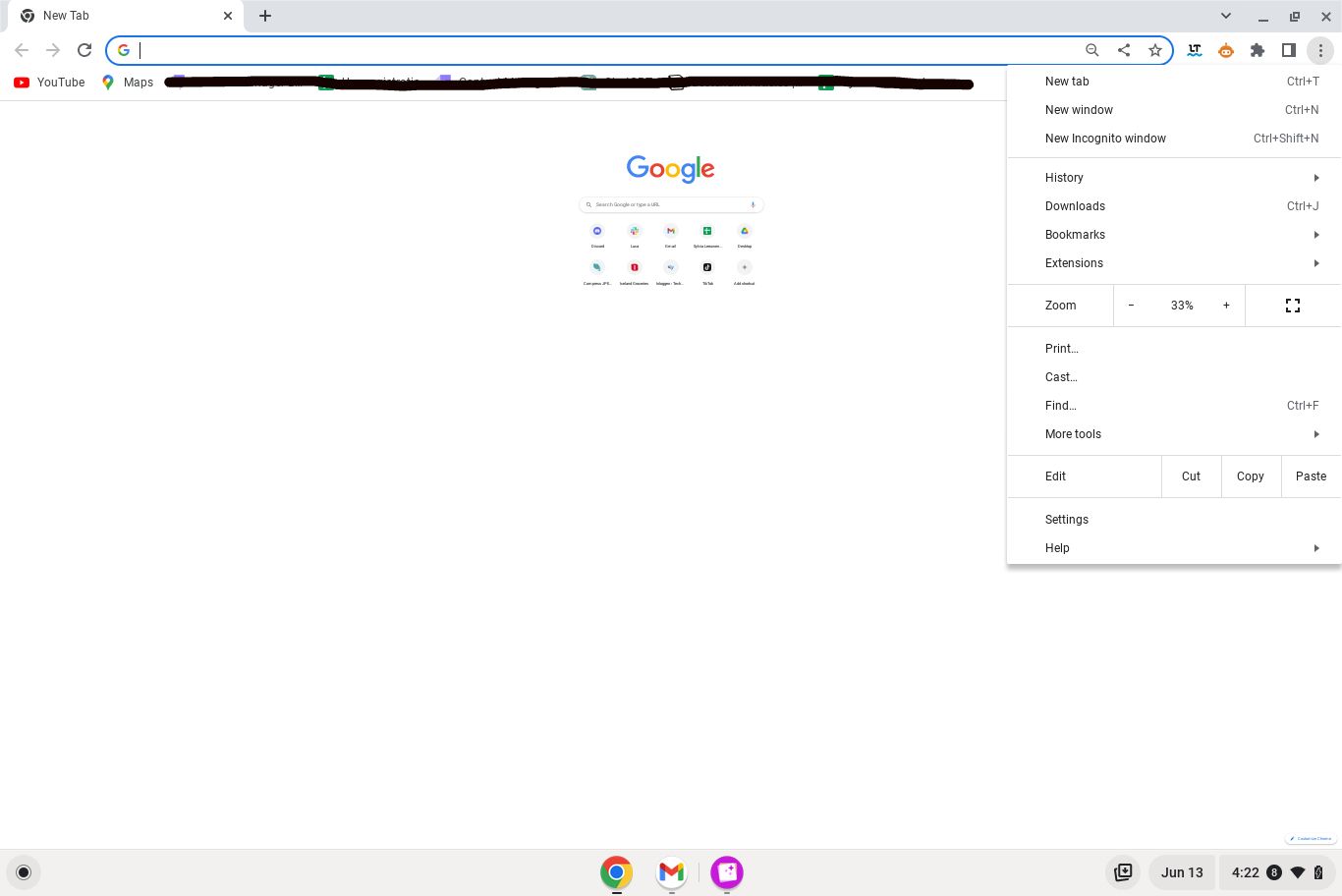
Zoomniveau aanpassen in Firefox
Ook in Firefox is het aanpassen van het zoomniveau een fluitje van een cent. Volg deze stappen om in- en uit te zoomen voor een kleiner beeld:
- Klik op de drie horizontale streepjes in de rechterbovenhoek van het Firefox-venster.
- Kies "Inzoomen" of "Uitzoomen" in het menu en klik op de + of - knop om het zoomniveau te wijzigen.
- Net als in Chrome kun je de sneltoetsen Ctrl + "+" of Ctrl + "-" gebruiken om in- en uit te zoomen.
In- en uitzoomen in Safari
Het aanpassen van het zoomniveau in Safari gaat net zo gemakkelijk. Volg deze stappen om in- en uit te zoomen voor een kleiner beeld:
- Klik op "Weergave" in de menubalk bovenaan het scherm.
- Kies "Inzoomen" of "Uitzoomen" in het menu, of gebruik de sneltoetsen Command + "+" of Command + "-" om het zoomniveau te wijzigen.
- Lettergrootte verkleinen voor eenvoudiger lezen
Het verkleinen van de lettergrootte kan ook invloed hebben op de grootte van het beeld op je scherm. Dit kan handig zijn als je bijvoorbeeld meerdere beeldschermen in daisy chain gebruikt en je de tekst op alle schermen goed wilt kunnen lezen.
Lettergrootte aanpassen in Windows
In Windows is het mogelijk om de lettergrootte aan te passen. Volg deze stappen om de lettergrootte te verkleinen voor een kleiner beeld:
- Klik met de rechtermuisknop op het bureaublad en kies "Beeldscherminstellingen".
- Scroll naar beneden en klik op "Geavanceerde beeldscherminstellingen".
- Kies "Tekst, apps en andere items groter of kleiner maken" en pas de schuifregelaar aan om de lettergrootte te verkleinen.
Lettergrootte wijzigen op een Mac
Ook op een Mac kun je de lettergrootte aanpassen. Volg deze stappen om de lettergrootte te verkleinen voor een kleiner beeld:
- Klik op het Apple-logo in de linkerbovenhoek van het scherm en kies "Systeemvoorkeuren".
- Klik op "Beeldschermen" en vervolgens op het tabblad "Weergave".
- Gebruik de schuifregelaar om de lettergrootte te verkleinen, zodat het beeld kleiner wordt.
- Maak gebruik van de vergrootglasfunctie voor meer controle
Een handig hulpmiddel om je computerscherm te verkleinen, is de vergrootglasfunctie. Hiermee kun je in- en uitzoomen op specifieke delen van je scherm, zonder dat je de algehele schermresolutie hoeft aan te passen.
Dit is vooral handig als je bijvoorbeeld een VA monitor met backlight bleed hebt, waarbij de schermverlichting niet helemaal gelijkmatig is.
De vergrootglasfunctie in Windows
In Windows is het gebruik van de vergrootglasfunctie een fluitje van een cent. Volg de onderstaande stappen om het vergrootglas te gebruiken voor het verkleinen van je beeld:
- Druk op de Windows-toets 🔳 en het plusteken (+) tegelijkertijd om het vergrootglas te openen.
- Gebruik de sneltoetsen Ctrl + Alt + M om de vergrotingsmodus te kiezen (volledig scherm, lens of docked).
- Gebruik de sneltoetsen Ctrl + Alt + - (minteken) om uit te zoomen en het beeld te verkleinen. Zo simpel is het!
Vergrootglas op een Mac
Ook op een Mac is de vergrootglasfunctie eenvoudig te gebruiken. Volg deze stappen om het beeld te verkleinen met het vergrootglas:
- Ga naar Systeemvoorkeuren > Toegankelijkheid > Zoomen.
- Schakel de optie 'Gebruik toetscombinaties om in of uit te zoomen' in.
- Gebruik de sneltoetsen Option + Command + - (minteken) om uit te zoomen en het beeld te verkleinen.
Voilà, je hebt nu meer controle over de grootte van je computerscherm!️
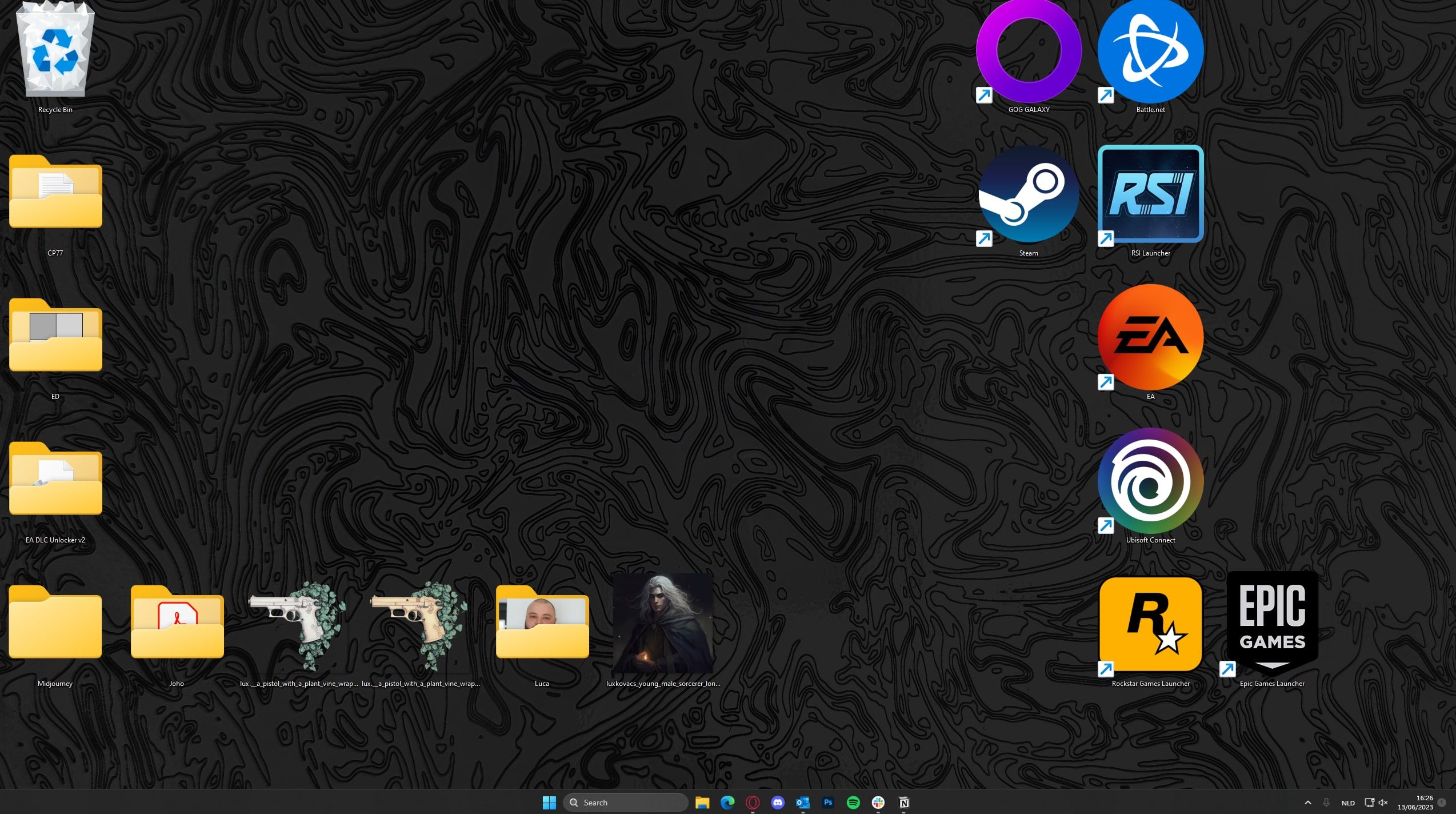
- Tips voor een betere kijkervaring op je computerscherm
Naast het verkleinen van je computerscherm, zijn er nog enkele andere tips die je kunnen helpen om de kijkervaring op je IPS monitor te optimaliseren.
Houd je beeldscherm schoon
Een schoon beeldscherm is essentieel voor een goede kijkervaring. Vuil en vingerafdrukken kunnen het beeld vertroebelen en leiden tot vermoeide ogen. 😵
Gebruik een zachte, pluisvrije doek en een speciale schermreiniger om je computerscherm voorzichtig schoon te maken. Vermijd agressieve schoonmaakmiddelen, die kunnen je scherm beschadigen.
Stel de helderheid en het contrast goed in
De helderheid en het contrast van je scherm hebben een grote invloed op de kijkervaring. Te hoge helderheid kan je ogen vermoeien, terwijl te laag contrast het moeilijk maakt om details te onderscheiden.
Stel de helderheid en het contrast in op een comfortabel niveau, zodat je zonder problemen kunt werken op je monitor voor foto- en videobewerking.
Neem regelmatig pauzes om je ogen te laten rusten
Langdurig naar een computerscherm staren kan leiden tot vermoeide en droge ogen. Het is belangrijk om regelmatig pauzes te nemen en je ogen even rust te gunnen.
Probeer de 20-20-20 regel toe te passen: kijk elke 20 minuten gedurende 20 seconden naar een object op minstens 20 meter afstand. Zo geef je je ogen de kans om te herstellen en blijft je kijkervaring optimaal!
Conclusie
Hopelijk heb je nu een beter idee gekregen van hoe je jouw computerscherm kunt verkleinen en je kijkervaring kunt verbeteren.
We hebben verschillende methodes besproken, van het aanpassen van je schermresolutie en het gebruik van sneltoetsen tot het veranderen van het zoomniveau in je internetbrowser en het verkleinen van de lettergrootte. 🎉 Probeer een paar van deze technieken uit en kijk welke het beste werken voor jou.
En vergeet niet: neem regelmatig pauzes om je ogen te laten rusten, en houd je beeldscherm schoon voor de beste kijkervaring. Veel succes en veel plezier met je vernieuwde computerscherm! En als je nog meer handige tips en tricks wilt ontdekken, lees dan zeker nog meer van onze artikelen op onze website.
Over de auteur
Jonathan is een computerexpert uit Rotterdam met een passie voor computers. Hij heeft informatica gestudeerd aan de Universiteit van Amsterdam en heeft meer dan tien jaar ervaring in de IT-sector. Jonathan heeft zijn eigen website waar hij artikelen schrijft over de nieuwste technologieën, reviews van hardware en software, en tips en trucs voor het oplossen van computerproblemen. Naast zijn werk als computerexpert is hij een fanatieke gamer en heeft hij interesse in virtual reality.